win10开机进不了系统了 win10开机进不了系统处理
来源:www.uzhuangji.cn 发布时间:2019-03-31 13:15
win10系统界面美观,操作便捷,开机速度快,现在很多朋友都安装了win10系统。不过win10系统有一个缺点,就是自动强制更新,有的更新之后还进不去系统桌面了。遇到这个棘手的问题我们该如何解决呢?不要急,小编这就来给你说win10开机进不了系统要怎么解决,赶紧来看看吧。
1、按下开机键启动电脑,默认会进入到系统选择的界面,按Tab键,切换到最下面的 更改默认值或选择其他选项,点击回车键
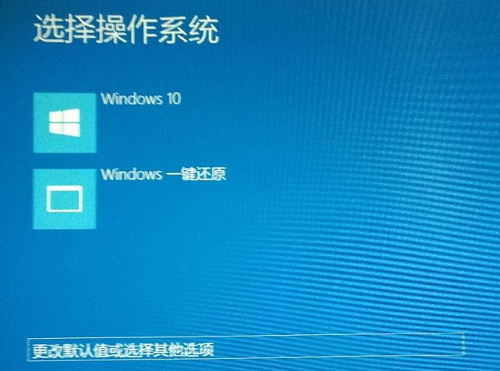
2、然后选择 选择其他选项, 回车
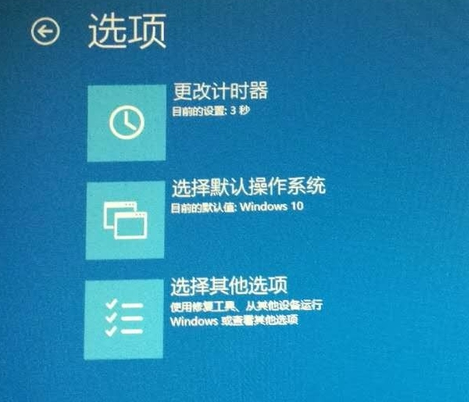
3、选择 疑难解答 ,回车
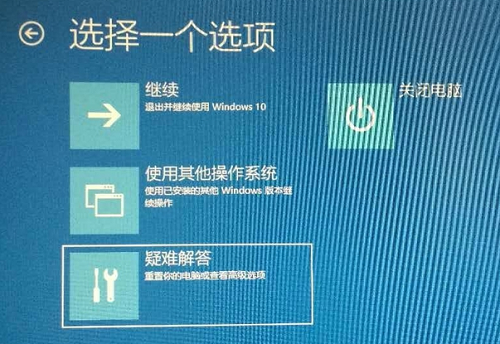
4、选择 高级选项 ,回车
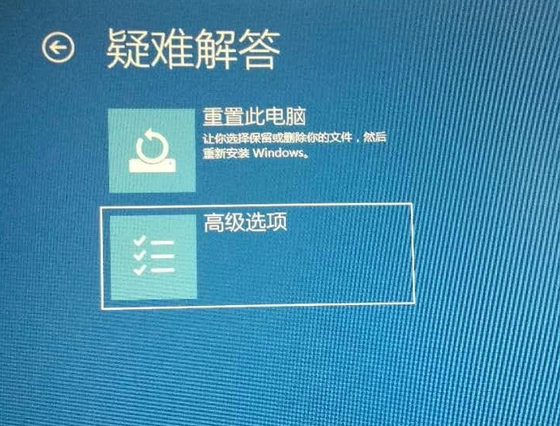
5、选择 启动设置 ,回车
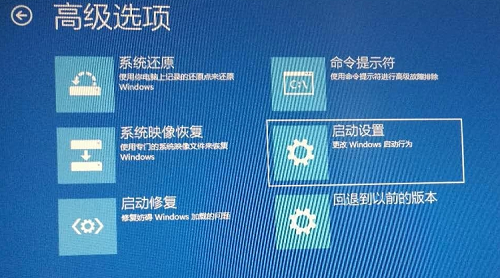
6、进入到启动设置界面,回车确定重启电脑
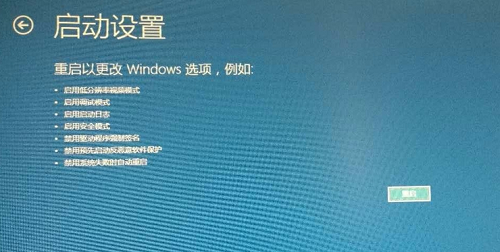
7、进入到启动设置界面,按下F4进入安全模式
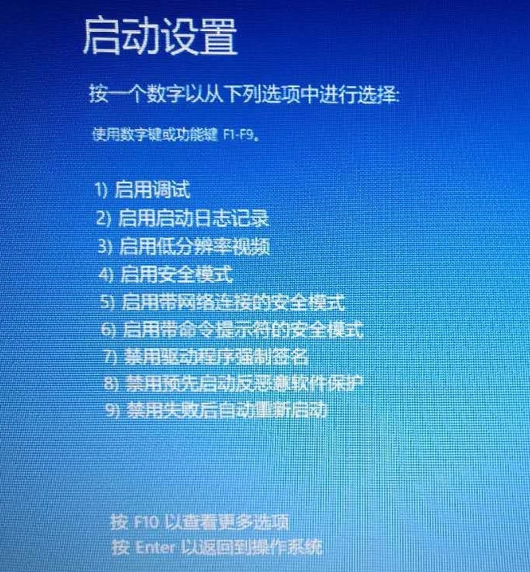
8、进入“安全模式”桌面后,按下“Win+R”快捷键
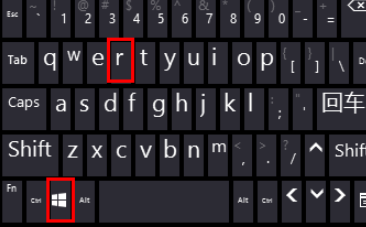
9、打开“运行”窗口,输入“msconfig”点击“确定”
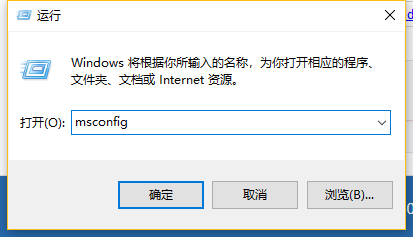
10、打开系统配置窗口,勾选“诊断启动”,点击“确定”,重启电脑即可修复Win10无法进入系统的问题。
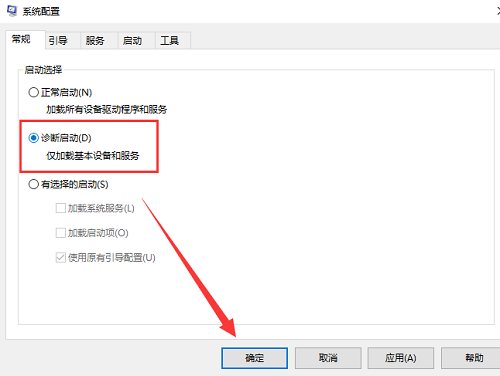
以上就是win10开机进不了系统了 win10开机进不了系统处理的全部内容了。如果你也想知道win10开机无法进入系统要怎么解决,不妨参考小编上述方法来看看哦。更多精彩教程请关注u装机官网。
推荐阅读
"电脑TPM是什么意思"
- win11系统怎么安装 win11系统安装方法介绍 2021-07-30
- win11升级怎么绕过TPM win11 TPM开启 2021-07-30
- win7系统运行慢怎么办 系统运行慢解决教程分享 2021-07-30
- win7系统宽带连接错误代码651怎么办 系统宽带连接错误代码651解决教程分享 2021-07-28
win7系统怎么查看系统资源占用情况 查看系统资源占用情况教程分享
- win7系统怎么更换鼠标指针 系统更换鼠标指针教程分享 2021-07-26
- win7系统怎么修改任务栏预览窗口 系统修改任务栏预览窗口操作教程分享 2021-07-26
- win7系统运行速度慢怎么办 系统运行速度慢解决教程分享 2021-03-17
- win7系统怎么清理任务栏图标 系统清理任务栏图标教程分享 2021-03-17
u装机下载
更多-
 u装机怎样一键制作u盘启动盘
u装机怎样一键制作u盘启动盘软件大小:358 MB
-
 u装机超级u盘启动制作工具UEFI版7.3下载
u装机超级u盘启动制作工具UEFI版7.3下载软件大小:490 MB
-
 u装机一键u盘装ghost XP系统详细图文教程
u装机一键u盘装ghost XP系统详细图文教程软件大小:358 MB
-
 u装机装机工具在线安装工具下载
u装机装机工具在线安装工具下载软件大小:3.03 MB










