win7电脑ie浏览器下载不了文件怎么解决
来源:www.uzhuangji.cn 发布时间:2019-05-23 08:15
伴随着网络的普及,我们经常都会在网络当中下载一些东西,但是最近有位win7系统用户在电脑中使用浏览器的时候,发现ie浏览器下载不了文件了,用户不知道怎么解决这个问题,为此非常苦恼,那么win7电脑ie浏览器下载不了文件怎么解决呢?今天为大家带来win7电脑ie浏览器下载不了文件的解决方法。
ie浏览器下载不了文件解决方法:
1、打开IE浏览器在浏览器的左上角的点击“工具”,选择“Internet选项”,在“Internet选项”的“安全”点击“Internet”--“自定义级别”;如图所示:
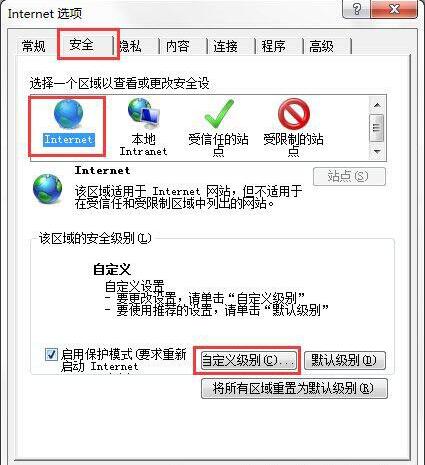
2、在“自定义级别”设置里面找到“下载”把“文件下载”和“文件下载的自动提示”都选择“启用”;如图所示:
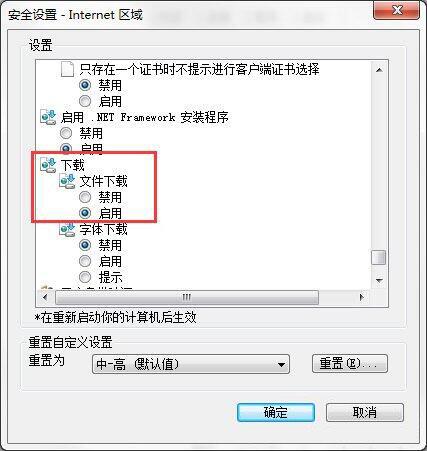
3、如果出现下载提示框显示在0%和99%就不动了问题,首先重新打开IE浏览器,重新点击下载文件,如果还是不行就进行下一步;如图所示:
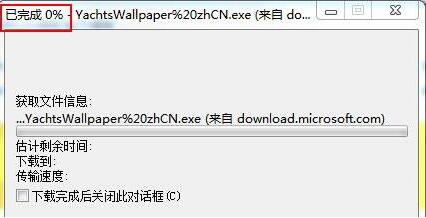
4、打开IE浏览器在浏览器的左上角的点击“工具”,选择“Internet选项”;如图所示:
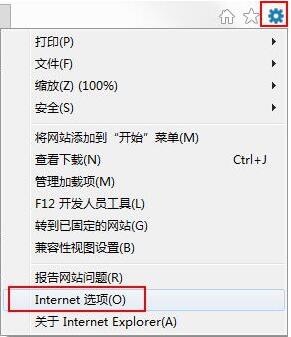
5、在“Internet选项”的“高级”里面找到“检查下载的程序的签名”在它前面不打勾;如图所示:
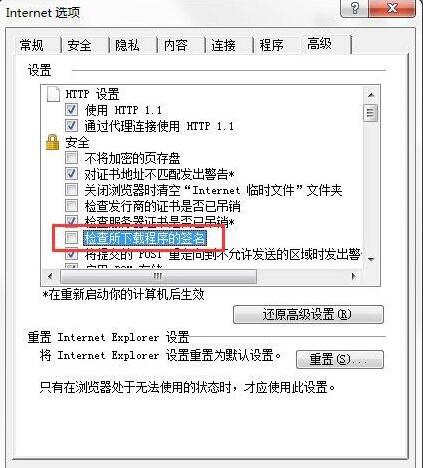
6、再在“高级”里面找到“允许运行或安装软件,即使签名无效”在它前面打勾;如图所示:
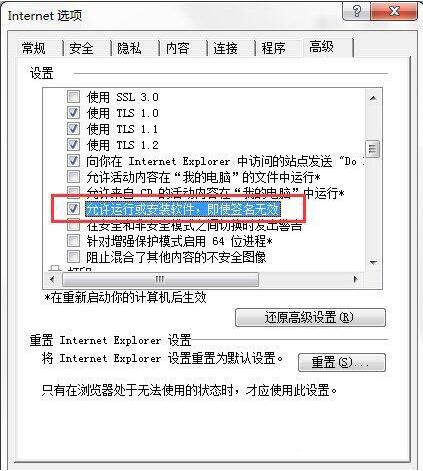
win7电脑ie浏览器下载不了文件的解决方法就为小伙伴们分享到这里了,如果用户们使用电脑的时候碰到了相同的情况,可以根据上述方法步骤进行操作哦,希望本篇教程能够帮到大家个,更多精彩教程请关注u装机官方网站。
推荐阅读
"电脑TPM是什么意思"
- win11系统怎么安装 win11系统安装方法介绍 2021-07-30
- win11升级怎么绕过TPM win11 TPM开启 2021-07-30
- win7系统运行慢怎么办 系统运行慢解决教程分享 2021-07-30
- win7系统宽带连接错误代码651怎么办 系统宽带连接错误代码651解决教程分享 2021-07-28
win7系统怎么查看系统资源占用情况 查看系统资源占用情况教程分享
- win7系统怎么更换鼠标指针 系统更换鼠标指针教程分享 2021-07-26
- win7系统怎么修改任务栏预览窗口 系统修改任务栏预览窗口操作教程分享 2021-07-26
- win7系统运行速度慢怎么办 系统运行速度慢解决教程分享 2021-03-17
- win7系统怎么清理任务栏图标 系统清理任务栏图标教程分享 2021-03-17
u装机下载
更多-
 u装机怎样一键制作u盘启动盘
u装机怎样一键制作u盘启动盘软件大小:358 MB
-
 u装机超级u盘启动制作工具UEFI版7.3下载
u装机超级u盘启动制作工具UEFI版7.3下载软件大小:490 MB
-
 u装机一键u盘装ghost XP系统详细图文教程
u装机一键u盘装ghost XP系统详细图文教程软件大小:358 MB
-
 u装机装机工具在线安装工具下载
u装机装机工具在线安装工具下载软件大小:3.03 MB










