win7如何打开画图工具 win7打开画图工具教程
来源:www.uzhuangji.cn 发布时间:2021-03-09 08:15
经常使用win7系统的用户都清楚,在电脑当中有一个画图工具,经过微软的完善,这个工具也变得越来越强大,如果仅仅需要进行简单的图片编辑,那么这个工具是完全没有问题的,那么win7如何打开画图工具呢?下面u装机u盘启动盘为大家介绍win7打开画图工具的操作步骤。
电脑画图工具打开方法:
1、其实Windows7的画图工具和Windows XP系统差不多位置,都可以通过开始菜单----所有程序----附件里面查找;如图所示:

2、这是Windows7的画图界面;如图所示:

命令行方式打开
1、除此之外,如果开始菜单没有附件\画图怎么办呢?可以直接通过命令行,开始---运行---输入mspaint,回车即可;如图所示:
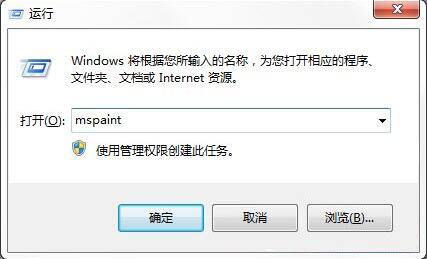
2、如果上述方法mspaint提示找不到文件,可以直接通过输入全称查找“C:\windows\system32\mspaint.exe”;如图所示:
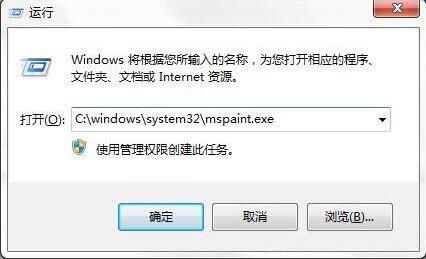
完整路径查找
如果您的系统盘符不是C盘或者开始运行用不了,可以通过搜索mspaint.exe打开;如图所示:
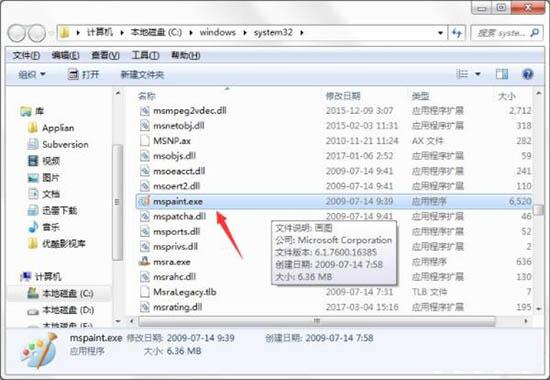
最快捷简便方法
除此之外,还有一个最快捷简便的方法。直接选择一张图片右键,打开方式--选择画图就打开了;如图所示:
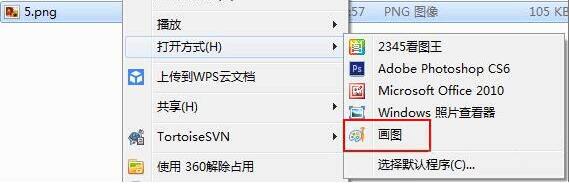
关于win7打开画图工具的操作步骤就为小伙伴们详细分享到这里了,如果用户们不知道如何打开画图工具,可以根据上述方法步骤进行操作哦,希望本篇教程能够帮到大家,更多精彩教程请关注u装机官方网站。
推荐阅读
"电脑TPM是什么意思"
- win11系统怎么安装 win11系统安装方法介绍 2021-07-30
- win11升级怎么绕过TPM win11 TPM开启 2021-07-30
- win7系统运行慢怎么办 系统运行慢解决教程分享 2021-07-30
- win7系统宽带连接错误代码651怎么办 系统宽带连接错误代码651解决教程分享 2021-07-28
win7系统怎么查看系统资源占用情况 查看系统资源占用情况教程分享
- win7系统怎么更换鼠标指针 系统更换鼠标指针教程分享 2021-07-26
- win7系统怎么修改任务栏预览窗口 系统修改任务栏预览窗口操作教程分享 2021-07-26
- win7系统运行速度慢怎么办 系统运行速度慢解决教程分享 2021-03-17
- win7系统怎么清理任务栏图标 系统清理任务栏图标教程分享 2021-03-17
u装机下载
更多-
 u装机怎样一键制作u盘启动盘
u装机怎样一键制作u盘启动盘软件大小:358 MB
-
 u装机超级u盘启动制作工具UEFI版7.3下载
u装机超级u盘启动制作工具UEFI版7.3下载软件大小:490 MB
-
 u装机一键u盘装ghost XP系统详细图文教程
u装机一键u盘装ghost XP系统详细图文教程软件大小:358 MB
-
 u装机装机工具在线安装工具下载
u装机装机工具在线安装工具下载软件大小:3.03 MB










