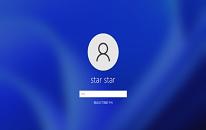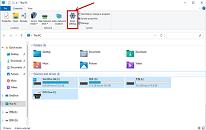win7系统如何启用超级管理员账户 系统启用超级管理员账户操作方法
来源:www.uzhuangji.cn 发布时间:2021-09-09 08:15
相信有很多电脑用户都碰到过win7系统在删除文件的时候,系统提示没有权限,遇到这种问题就需要启用超级管理员账户,才能才删除文件,那么win7系统如何启用超级管理员账户呢?今天u装机u盘启动盘为大家介绍系统启用超级管理员账户的操作方法。
启用超级管理员账户操作方法:
1、打开控制面板,在右上角的查看方式中,选择大图标。这样你就能看到控制面板里的所有项目。如图所示:
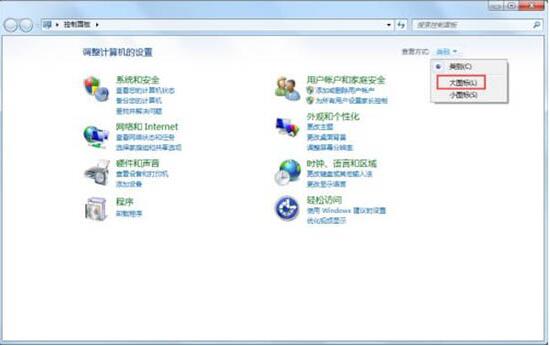
2、在其中,找到管理工具,单击就可以打开,就能看到系统里一些自带的管理工具。在这里,有很多设置项目,管理你的计算机。如图所示:
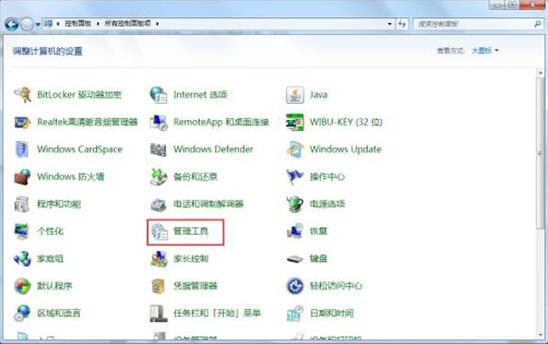
3、在管理工具里,找到“计算机管理”,双击打开,如图所示:
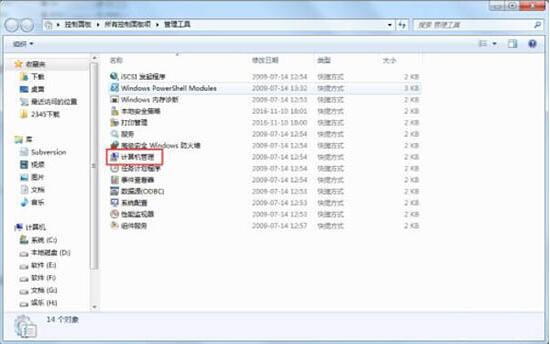
4、打开“计算机管理”后,在窗口左侧,可以看到有个“本地用户和组”,点击展开它,如图所示:
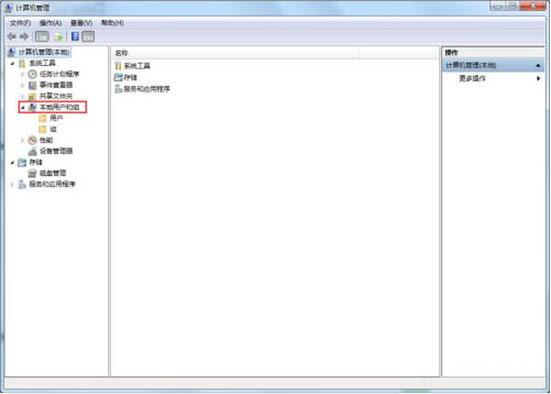
5、在“本地用户和组”下单击用户,在右栏就能看到你计算机的所有用户账户名称,如图所示:
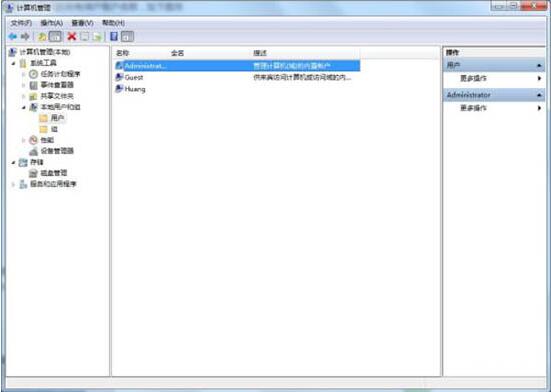
6、很多朋友看到这里,很兴奋。因为我们一直期待的Administrator账户终于快要真正现身了。低调。将鼠标选择到右栏的Administrator账户名称上,单击右键,找到属性,单击,如图所示:
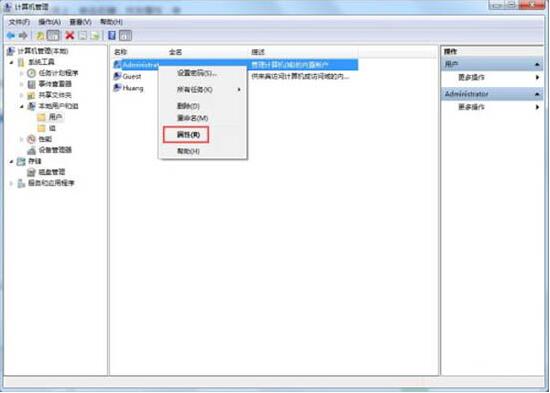
7、打开属性后,就能看到三个大项目的设置,常规项下可以明显看到在“账户已禁用”前的方框打上了对勾,取消它。点击确定就可以了。如图所示:
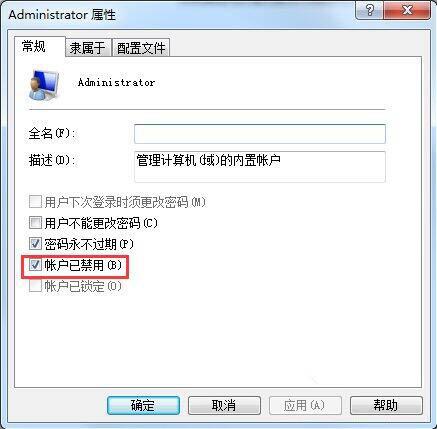
8、在属性窗口内,还有“隶属于”和“配置文件”,建议大家不要动其中的默认设置,如果一不小心点了,又忘了默认是什么,点击“取消”,撤掉操作。下面重启一下,用超级管理员账户登录吧,你的计算机你做主!
win7系统启用超级管理员账户的操作步骤就为小伙伴们详细分享到这里了,如果用户们不知道如何启用超级管理员账户,可以根据上述方法步骤进行操作哦,希望本篇教程能够帮到大家,更多精彩教程请关注u装机官方网站。
上一篇:win11系统怎么切换输入法 win11系统切换输入法操作方法
下一篇:没有了
推荐阅读
"win11系统怎么取消账号登陆 win11系统取消账号登陆操作教程"
- win7系统如何禁用searchindexer.exe进程 系统禁用searchindexer.exe进程教程分享 2021-09-12
- win11系统wifi图标消失怎么办 win11系统wifi图标消失解决方法 2021-09-11
- win7系统如何开启病毒防护 系统开启病毒防护操作方法介绍 2021-09-11
- win11系统怎么查看显卡温度 win11系统查看显卡温度操作方法 2021-09-10
win11系统怎么切换输入法 win11系统切换输入法操作方法
- win7系统如何设置双屏显示 系统设置双屏显示操作方法介绍 2021-09-08
- win11系统怎么设置可信站点 win11系统设置可信站点操作教程 2021-09-06
- win7系统如何切换双显卡 系统切换双显卡操作方法介绍 2021-09-05
- win11未激活怎么换回原壁纸 win11未激活换回原壁纸方法 2021-09-04
u装机下载
更多-
 u装机怎样一键制作u盘启动盘
u装机怎样一键制作u盘启动盘软件大小:358 MB
-
 u装机超级u盘启动制作工具UEFI版7.3下载
u装机超级u盘启动制作工具UEFI版7.3下载软件大小:490 MB
-
 u装机一键u盘装ghost XP系统详细图文教程
u装机一键u盘装ghost XP系统详细图文教程软件大小:358 MB
-
 u装机装机工具在线安装工具下载
u装机装机工具在线安装工具下载软件大小:3.03 MB