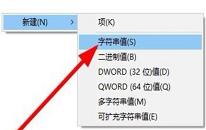win11怎么更改系统语言 win11更改系统语言操作方法
来源:www.uzhuangji.cn 发布时间:2021-09-22 08:15
有很多更新win11系统的用户发现自己安装的版本都是英文的,完全看不懂,用户想要更改系统语言,但是不知道怎么操作,为此非常苦恼,那么win11怎么更改系统语言呢?今天u装机u盘启动盘为大家分享win11更改系统语言的操作方法。
win11如何更改系统语言:
1、首先点击任务栏下方的开始菜单,打开设置。如图所示:
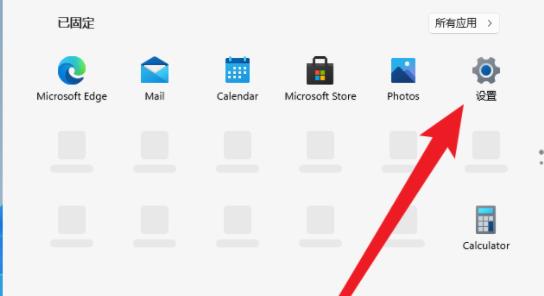
2、在Windows Settings下,点击“Time & Language”。如图所示:
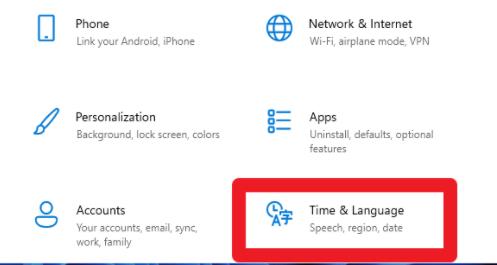
3、在左侧点击Language(语言),并选择右侧的“Add a language(添加语言)”。如图所示:
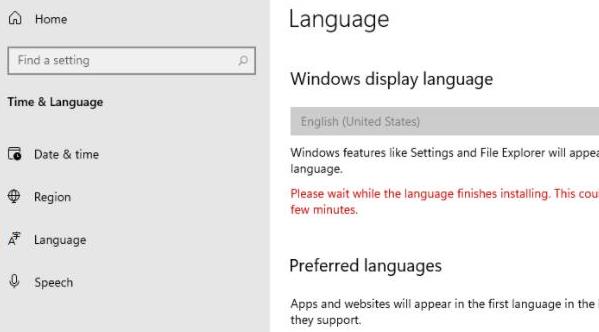
4、Choose a language to Install(选择要安装的语言),搜索China,再选择中文。如图所示:
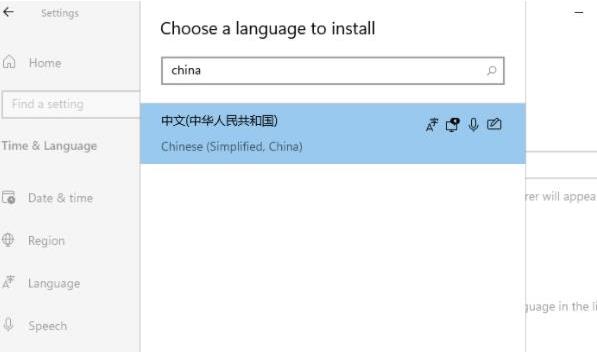
5、在Install Language features(安装语言功能)下,勾选全部选项,最后点击Install安装。如图所示:
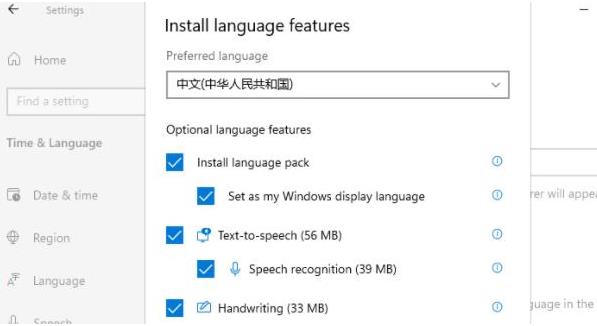
6、此时会提示:Settings Windows display language(设置Windows显示语言),点击Yes, sign out now,注意安装后,注销或重启才可以生效。如图所示:
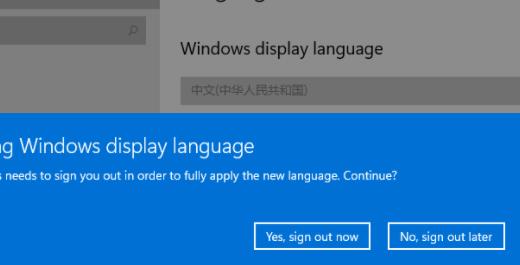
7、此时提示Signing out(正在注销)等待即可。如图所示:
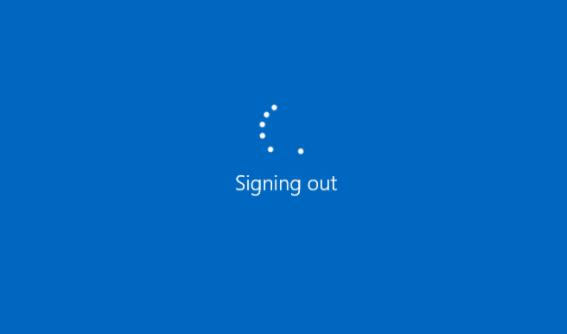
8、最后就可以看到自己的系统已经设置成中文了。如图所示:
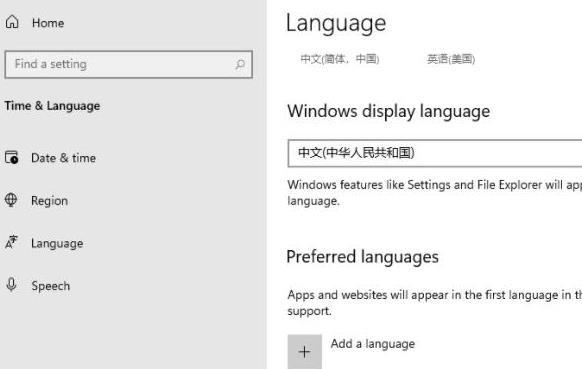
关于win11更改系统语言的操作方法就为用户们详细分享到这里了,如果用户们不知道怎么更改系统语言,可以参考以上方法步骤进行操作哦,希望本篇教程对大家有所帮助,更多精彩教程请关注u装机官方网站。
推荐阅读
"win11系统右键没反应怎么办 win11系统右键没反应解决方法"
- win11系统管理员账号停用怎么办 win11系统管理员账号停用解决方法 2021-09-19
- win7系统如何使用cmd命令修复系统 使用cmd命令修复系统操作方法 2021-09-19
- win11系统怎么开启毛玻璃效果 win11系统开启毛玻璃效果操作方法 2021-09-18
- win11系统怎么取消开机密码 win11系统取消开机密码操作方法 2021-09-17
win7系统如何无损分区 系统无损分区操作方法介绍
- win11系统怎么取消账号登陆 win11系统取消账号登陆操作教程 2021-09-14
- win7系统如何禁用searchindexer.exe进程 系统禁用searchindexer.exe进程教程分享 2021-09-12
- win11系统wifi图标消失怎么办 win11系统wifi图标消失解决方法 2021-09-11
- win7系统如何开启病毒防护 系统开启病毒防护操作方法介绍 2021-09-11
u装机下载
更多-
 u装机怎样一键制作u盘启动盘
u装机怎样一键制作u盘启动盘软件大小:358 MB
-
 u装机超级u盘启动制作工具UEFI版7.3下载
u装机超级u盘启动制作工具UEFI版7.3下载软件大小:490 MB
-
 u装机一键u盘装ghost XP系统详细图文教程
u装机一键u盘装ghost XP系统详细图文教程软件大小:358 MB
-
 u装机装机工具在线安装工具下载
u装机装机工具在线安装工具下载软件大小:3.03 MB