win10清理磁盘的方法 win10清理磁盘的方法分享
来源:www.uzhuangji.cn 发布时间:2018-05-24 13:15
大家好,最近有许多小伙伴私信小编win10怎样清理磁盘。 今天给大家整理了win10清理磁盘的方法分享,想要清理本地磁盘的不要错过咯。有需要的小伙伴请往下观看学习噢!
方法步骤:
1.首先,请大家在Win10系统桌面上对着回收站击右键,在弹出的菜单中点击选择“属性”按钮,打开回收站属性页面。
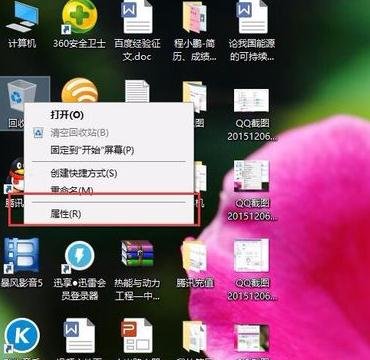
2.打开回收站属性设置页面之后,请确保没有关闭回收站功能,即选择文件删除操作之后是将文件放入回收站而非直接删除,如果开启直接删除文件功能的话,Win10系统中的磁盘清理功能将默认处于关闭状态。
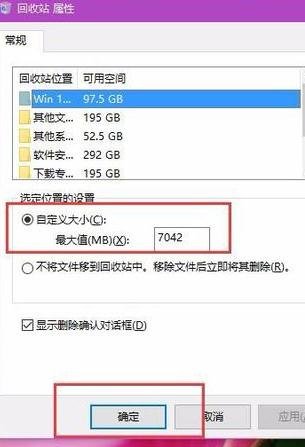
3.接下来,请大家双击打开Win10系统中的计算机页面,打开计算机系统中的磁盘文件管理页面,对着需要清理的磁盘击右键,选择“属性”选项。
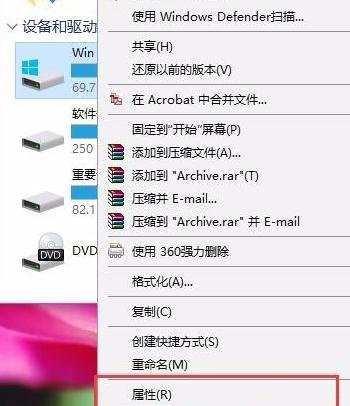
4.打开Win10系统磁盘属性页面之后,在磁盘属性页面中点击选择“磁盘清理”选项,打开Win10系统磁盘清理向导页面。
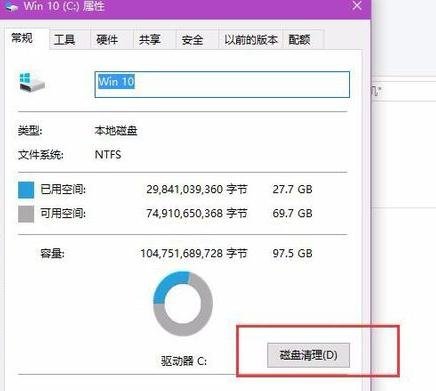
5.接下来,我们将打开Win10系统磁盘清理页面,在步入下一个阶段之前,要经过一段时间的扫描,扫描视硬盘的读写速度来确定,如果是固态硬盘的话,扫描速度会很快,如果硬盘中文件本身不多的话,速度也是很快的。
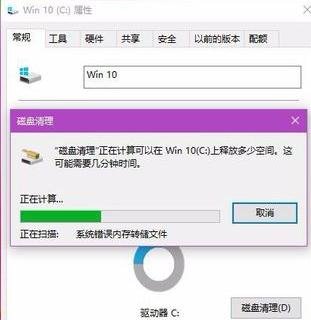
6.接下来,硬盘将显示可以清理的文件内容,一般来说这些内容可以选择全部清理,但是这里并不是全部的可清理的内容,建议大家勾选页面底端“清洗系统文件”菜单。
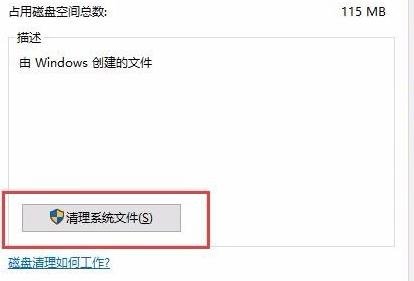
7.接下来,又是一段漫长的等待时间,建议大家多一些耐心,因为如果硬盘读写速度不快的话,这里要耗费的时间会多一些,大家不要以为是程序无响应哦。
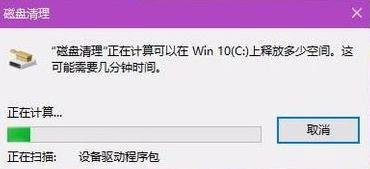
8.这里,推荐大家将全部的可删除文件全部勾选,大家是可以放心的删除这些文件的。毕竟使用系统自带的文件清理工具还是值得信任的,特别如果是由其他操作系统升级至Win10系统之后,残留的文件是很多的,严重影响了系统的运行速度。
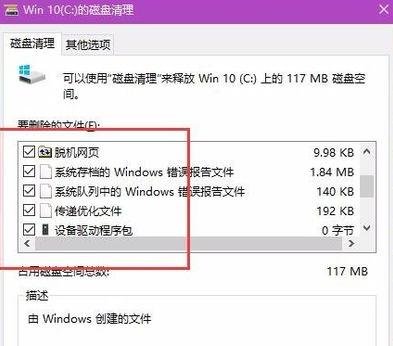
9.在硬盘文件清理页面,点击页面顶端“其他选项”标签,将打开其他清理项目,这里我们可以选择卸载系统中所安装的使用频率不大的软件。
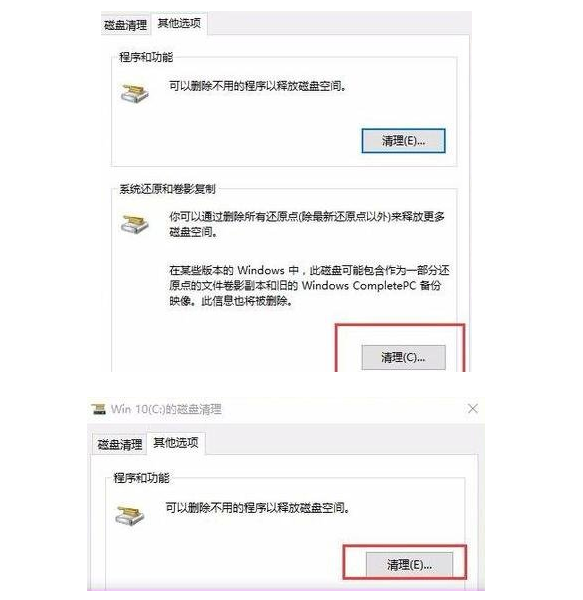
10.在第二个删除选项中,点击清理按钮之后将会删除系统中自动创建的还原点文件,由于还原点文件的建立,还原点过多时是需要删除部分还原点来释放系统空间的。
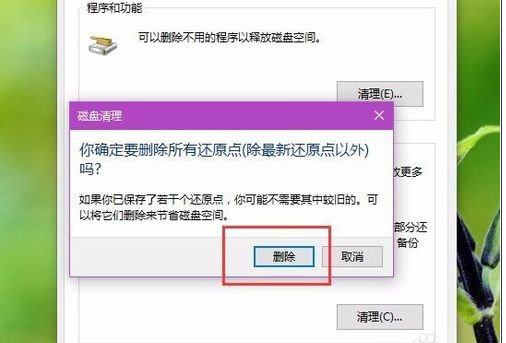
以上就是win10清理磁盘的方法分享的全部内容了,赶紧来给你的win10做个大清理吧!更多精彩系统教程请锁定u装机。
推荐阅读
"电脑TPM是什么意思"
- win11系统怎么安装 win11系统安装方法介绍 2021-07-30
- win11升级怎么绕过TPM win11 TPM开启 2021-07-30
- win7系统运行慢怎么办 系统运行慢解决教程分享 2021-07-30
- win7系统宽带连接错误代码651怎么办 系统宽带连接错误代码651解决教程分享 2021-07-28
win7系统怎么查看系统资源占用情况 查看系统资源占用情况教程分享
- win7系统怎么更换鼠标指针 系统更换鼠标指针教程分享 2021-07-26
- win7系统怎么修改任务栏预览窗口 系统修改任务栏预览窗口操作教程分享 2021-07-26
- win7系统运行速度慢怎么办 系统运行速度慢解决教程分享 2021-03-17
- win7系统怎么清理任务栏图标 系统清理任务栏图标教程分享 2021-03-17
u装机下载
更多-
 u装机怎样一键制作u盘启动盘
u装机怎样一键制作u盘启动盘软件大小:358 MB
-
 u装机超级u盘启动制作工具UEFI版7.3下载
u装机超级u盘启动制作工具UEFI版7.3下载软件大小:490 MB
-
 u装机一键u盘装ghost XP系统详细图文教程
u装机一键u盘装ghost XP系统详细图文教程软件大小:358 MB
-
 u装机装机工具在线安装工具下载
u装机装机工具在线安装工具下载软件大小:3.03 MB










