Win7在哪设置系统还原点 Win7设置系统还原点方法
来源:www.uzhuangji.cn 发布时间:2018-05-26 08:15
电脑升级成win7后,很多用户发现系统内自带了备份与还原的功能,不但无需再安装Ghost这类软件,它还植入了系统还原点。有时候会使我们的电脑系统遭到损坏或者出现某些错误设置,此时我们可以把系统还原到损坏前的系统。小编今天就来给大家带来,Win7如何设置中设置还原点。
1.选择我的电脑,右键,选择属性,打开“系统”窗口
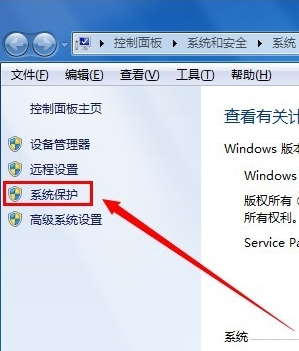
2.在“系统”窗口的左侧打开“系统保护”链接,此时为“系统属性”对话框下的“系统保护”选项卡
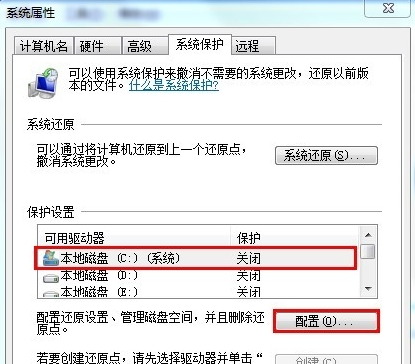
3.在“保护设置”中选中需保护的驱动器,点击“配置”按钮,配置需系统还原的驱动器
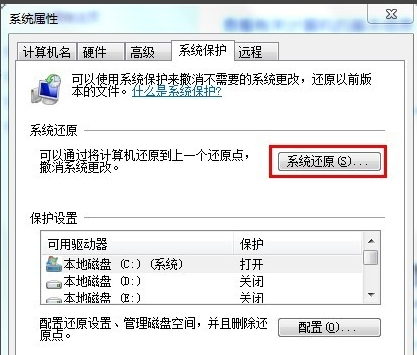
4.此时打开对话框,在还原设置选项组下,选择还原内容,可选择“系统设置和以前版本的文件”,点击确定按钮
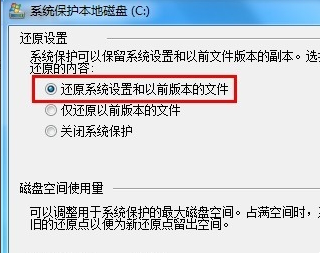
5.点击“创建”按钮,此时弹出对话框,输入对还原点的描述,可以为命名为“还原点”,选择“创建”按钮完成创建
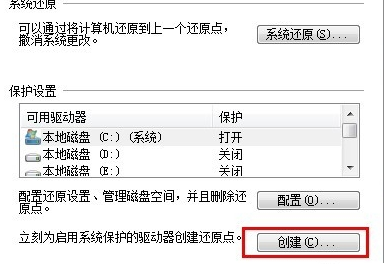
6.此时显示“正在创建还原点”进度条,过段时间会完成创建,系统提示“已成功创建还原点”
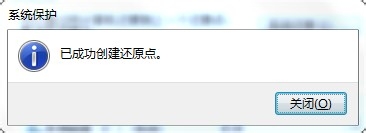
以上就是u装机小编为大家分享的,Win7如何设置系统还原点,关注u装机,更多精彩教程不错过。
推荐阅读
"电脑TPM是什么意思"
- win11系统怎么安装 win11系统安装方法介绍 2021-07-30
- win11升级怎么绕过TPM win11 TPM开启 2021-07-30
- win7系统运行慢怎么办 系统运行慢解决教程分享 2021-07-30
- win7系统宽带连接错误代码651怎么办 系统宽带连接错误代码651解决教程分享 2021-07-28
win7系统怎么查看系统资源占用情况 查看系统资源占用情况教程分享
- win7系统怎么更换鼠标指针 系统更换鼠标指针教程分享 2021-07-26
- win7系统怎么修改任务栏预览窗口 系统修改任务栏预览窗口操作教程分享 2021-07-26
- win7系统运行速度慢怎么办 系统运行速度慢解决教程分享 2021-03-17
- win7系统怎么清理任务栏图标 系统清理任务栏图标教程分享 2021-03-17
u装机下载
更多-
 u装机怎样一键制作u盘启动盘
u装机怎样一键制作u盘启动盘软件大小:358 MB
-
 u装机超级u盘启动制作工具UEFI版7.3下载
u装机超级u盘启动制作工具UEFI版7.3下载软件大小:490 MB
-
 u装机一键u盘装ghost XP系统详细图文教程
u装机一键u盘装ghost XP系统详细图文教程软件大小:358 MB
-
 u装机装机工具在线安装工具下载
u装机装机工具在线安装工具下载软件大小:3.03 MB










