显示器颜色怎样校正 校准显示器颜色方法
来源:www.uzhuangji.cn 发布时间:2018-07-07 08:15
有些用户对于电脑显示器的颜色要求好像蛮高的,因为小编有收到一些小伙伴的私信,说的就是怎么校准显示器颜色。其实显示器颜色校准其实蛮简单的哦。今天小编就给大家带来怎么校准显示器颜色,有需要的朋友们一起往下看看吧。
1.首先,打开控制面板,打开之后找到并点击“颜色管理”。
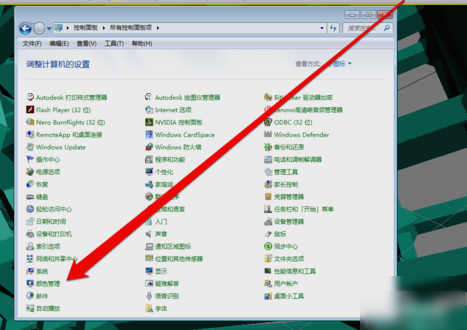
2.进入颜色管理界面之后,点击“高级”页面的“校准显示器”。
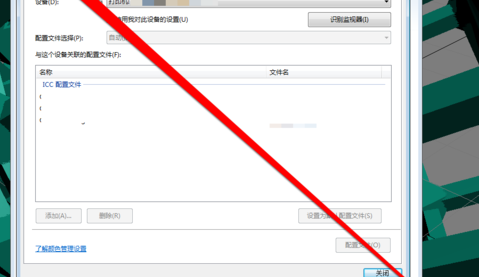
3.点开之后,进入到显示颜色校准界面,然后点下一步。
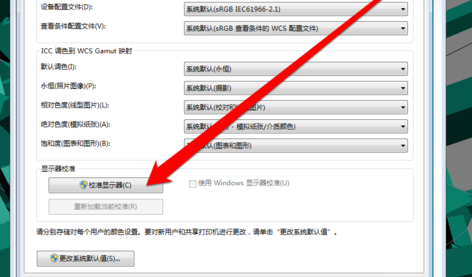
4.然后到下一个界面,再点下一步。
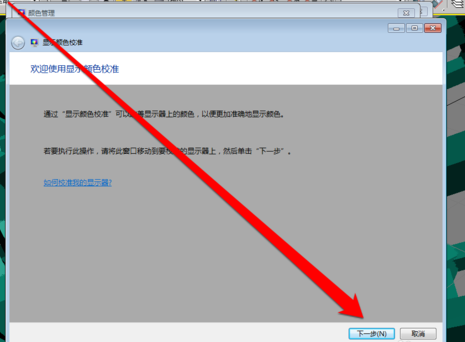
5.然后到了如何调整伽玛界面,看完之后再点下一步。
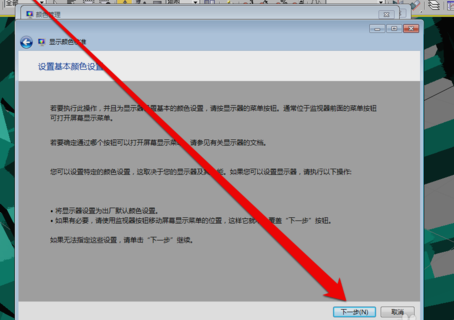
6.点了之计入伽玛调整界面后,拉动伽玛调整条进行调整。
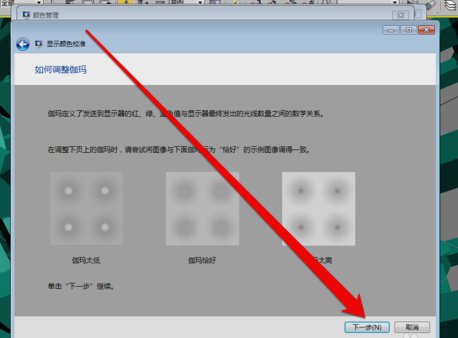
7.调整完成伽玛调整后,进入显示控件对比页面。
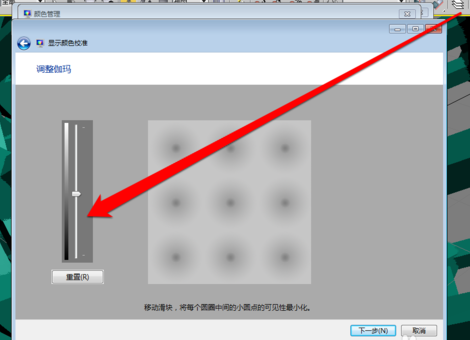
8.显示控件调整完成后,就可以开始调整显示亮度调整。
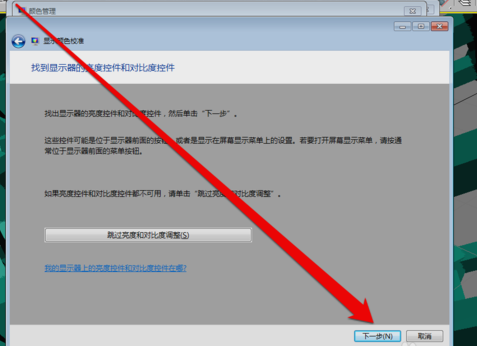
9.调整完成后,就开始调整对比度。
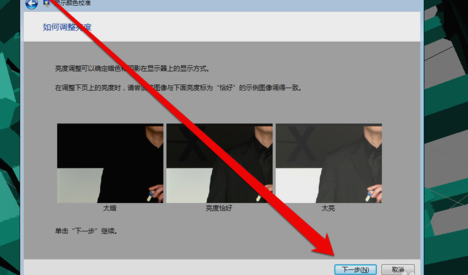
10.亮度调整完成后,调整颜色平衡。
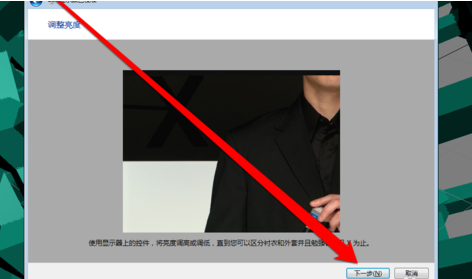
11.调整完成颜色平衡后,创建一个新的颜色校准。点击确定按钮后,使用新的颜色校准。
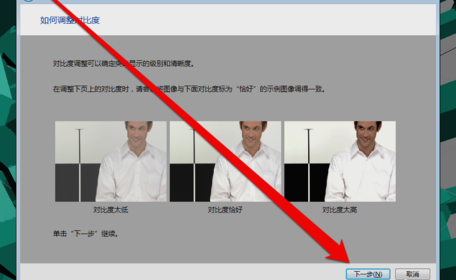
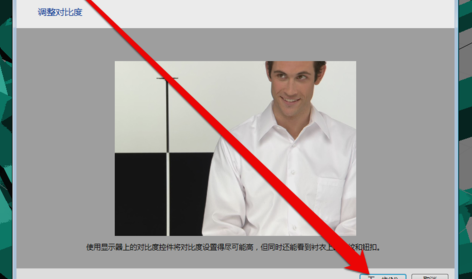
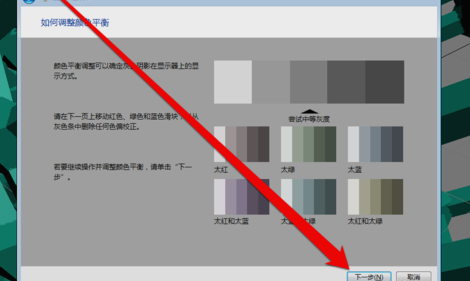
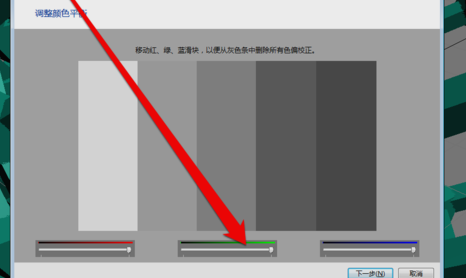
以上就是显示器颜色怎样校正 校准显示器颜色方法的全部内容了。如果你也是对显示器颜色有着严格的要求,要很正规的校准,千万不要错过小编这篇教程哦。更多精彩内容请关注u装机。
推荐阅读
"电脑TPM是什么意思"
- win11系统怎么安装 win11系统安装方法介绍 2021-07-30
- win11升级怎么绕过TPM win11 TPM开启 2021-07-30
- win7系统运行慢怎么办 系统运行慢解决教程分享 2021-07-30
- win7系统宽带连接错误代码651怎么办 系统宽带连接错误代码651解决教程分享 2021-07-28
win7系统怎么查看系统资源占用情况 查看系统资源占用情况教程分享
- win7系统怎么更换鼠标指针 系统更换鼠标指针教程分享 2021-07-26
- win7系统怎么修改任务栏预览窗口 系统修改任务栏预览窗口操作教程分享 2021-07-26
- win7系统运行速度慢怎么办 系统运行速度慢解决教程分享 2021-03-17
- win7系统怎么清理任务栏图标 系统清理任务栏图标教程分享 2021-03-17
u装机下载
更多-
 u装机怎样一键制作u盘启动盘
u装机怎样一键制作u盘启动盘软件大小:358 MB
-
 u装机超级u盘启动制作工具UEFI版7.3下载
u装机超级u盘启动制作工具UEFI版7.3下载软件大小:490 MB
-
 u装机一键u盘装ghost XP系统详细图文教程
u装机一键u盘装ghost XP系统详细图文教程软件大小:358 MB
-
 u装机装机工具在线安装工具下载
u装机装机工具在线安装工具下载软件大小:3.03 MB










