win7系统怎么实现长定时 win7系统实现长时定时的方法教程
来源:www.uzhuangji.cn 发布时间:2018-08-01 11:17
win7系统想要制作一个闹钟提醒,该怎么制作呢,这个功能也就是win7系统怎么实现长定时?我们主要利用计划任务功能实现。今天小编就来给大家介绍win7系统怎么实现长定时这个功能,感兴趣的朋友一起往下看吧。
1、单击开始按钮,出现的上拉菜单中,选择控制面板选项。
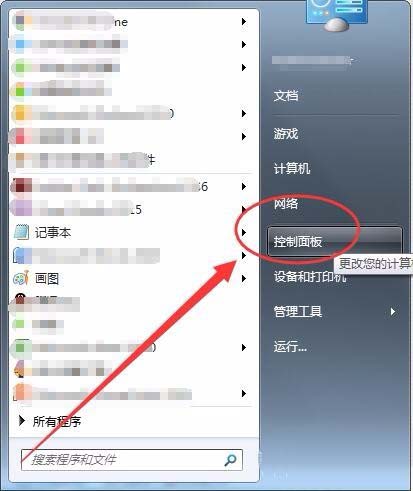
2、所有控制面板项窗口中,单击管理工具按钮。
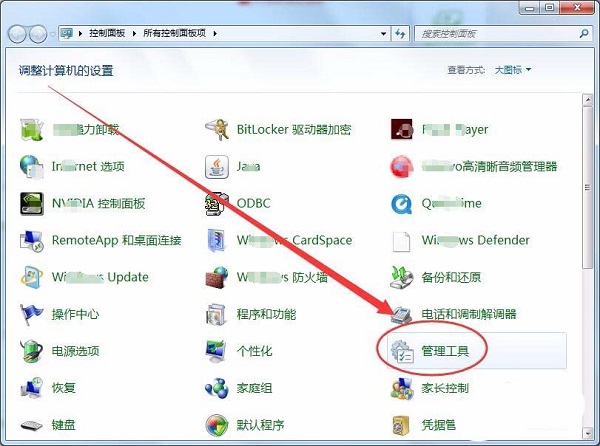
3、管理工具窗口中,双击任务计划程序选项。
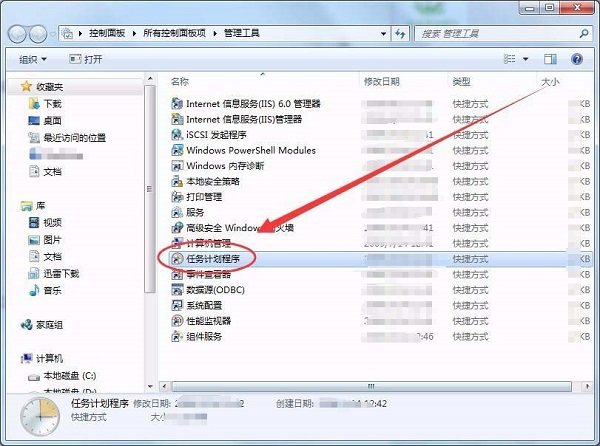
4、任务计划程序窗口中,选择任务计划程序库。
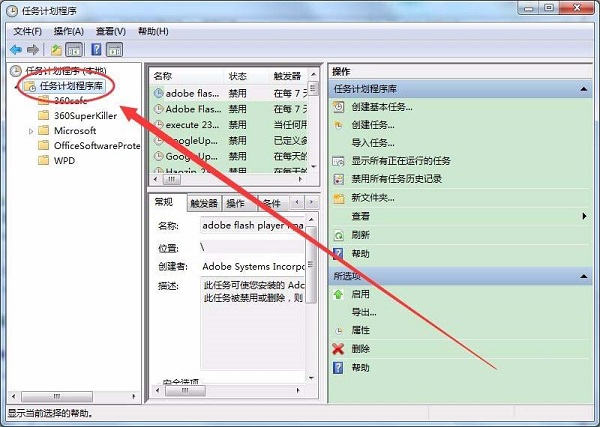
5、在任务计划程序库选项上右击,选择创建基本任务。
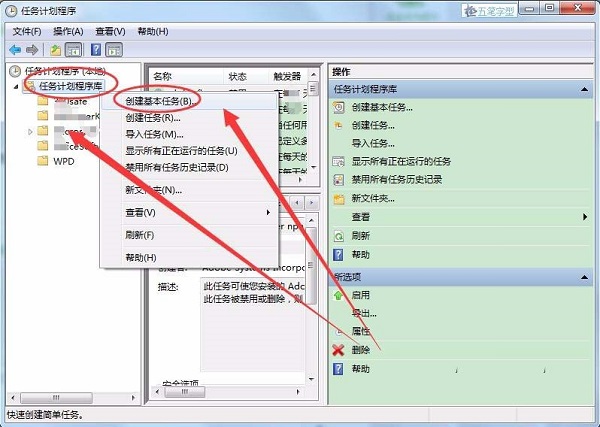
6、创建基本任务窗口中,名称中输入该任务的名称,描述内容框中,可以输入该任务的具体内容解释。
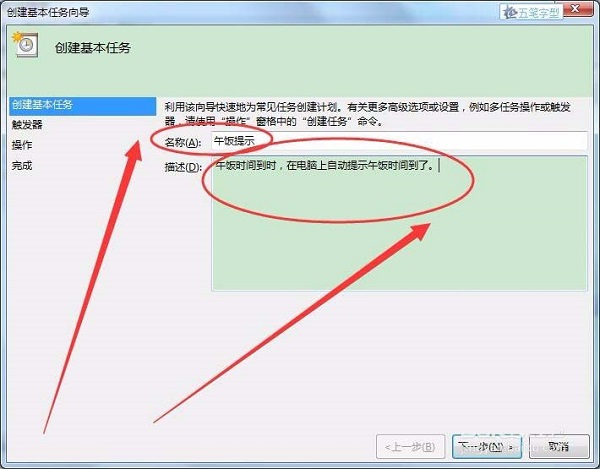
7、触发器窗口中,可以选择任务开始的时间,本人选择每天。
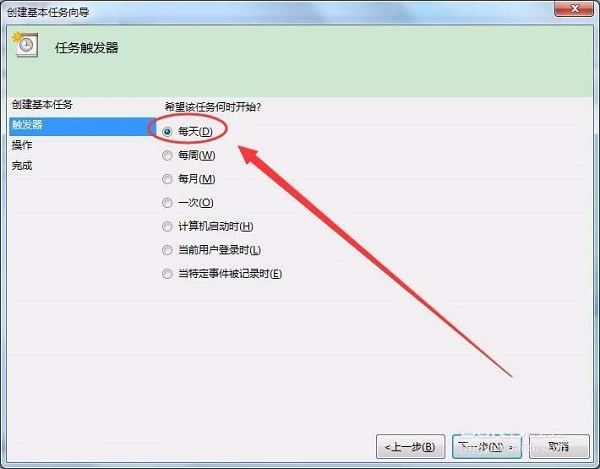
8、接着,出现每日窗口,在开始选项中,设置任务开始执行的具体时间。
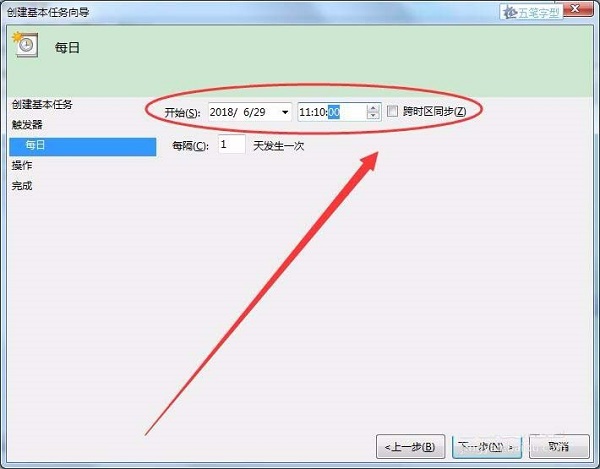
9、操作窗口中,有三个选项,启动程序表示定时启动设置的应用程序,发送电子邮件表示按照设置的时间发送邮件,显示消息表示在指定时间显示设定好的消息。本人选择启动程序。
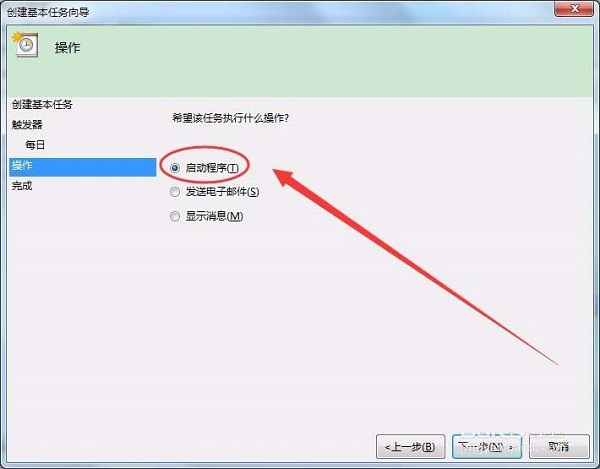
10、启动程序窗口中,选择程序或脚本后的浏览按钮。
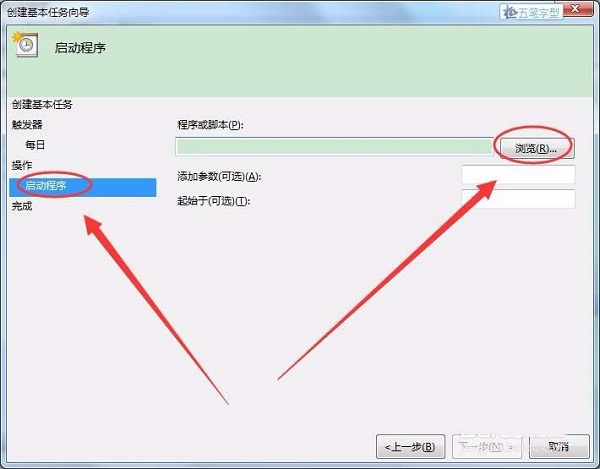
11、打开窗口中,选择定时执行的应用程序,本例为午饭时间到了Word应用程序。
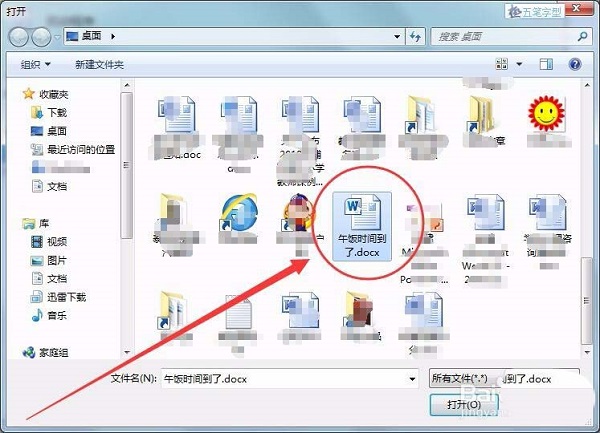
12、最后单击完成按钮,实现长定时。
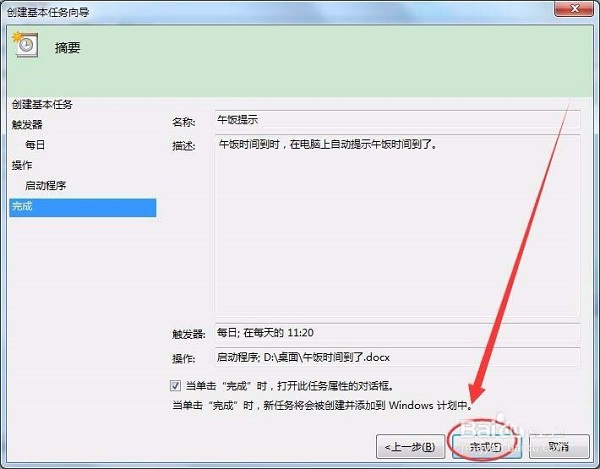
13、定时时间到以后,电脑上自动打开午饭时间到了Word文档。
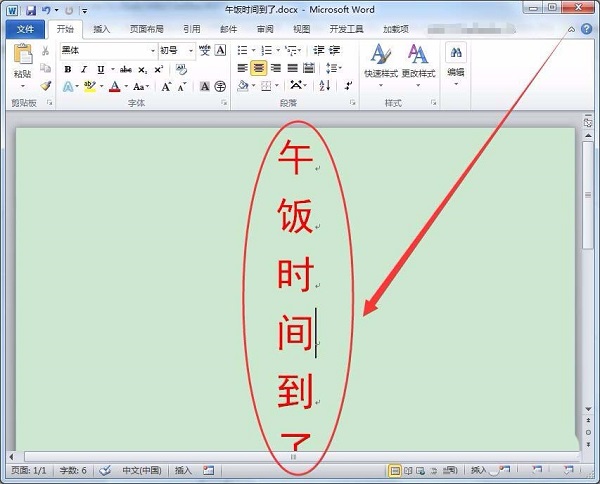
以上就是win7系统怎么实现长定时 win7系统实现长时定时的方法教程的全部内容了。如果你也想让win7有长定时的功能可以采用小编上述的方法来解决哦,更多精彩教程请关注u装机。
推荐阅读
"电脑TPM是什么意思"
- win11系统怎么安装 win11系统安装方法介绍 2021-07-30
- win11升级怎么绕过TPM win11 TPM开启 2021-07-30
- win7系统运行慢怎么办 系统运行慢解决教程分享 2021-07-30
- win7系统宽带连接错误代码651怎么办 系统宽带连接错误代码651解决教程分享 2021-07-28
win7系统怎么查看系统资源占用情况 查看系统资源占用情况教程分享
- win7系统怎么更换鼠标指针 系统更换鼠标指针教程分享 2021-07-26
- win7系统怎么修改任务栏预览窗口 系统修改任务栏预览窗口操作教程分享 2021-07-26
- win7系统运行速度慢怎么办 系统运行速度慢解决教程分享 2021-03-17
- win7系统怎么清理任务栏图标 系统清理任务栏图标教程分享 2021-03-17
u装机下载
更多-
 u装机怎样一键制作u盘启动盘
u装机怎样一键制作u盘启动盘软件大小:358 MB
-
 u装机超级u盘启动制作工具UEFI版7.3下载
u装机超级u盘启动制作工具UEFI版7.3下载软件大小:490 MB
-
 u装机一键u盘装ghost XP系统详细图文教程
u装机一键u盘装ghost XP系统详细图文教程软件大小:358 MB
-
 u装机装机工具在线安装工具下载
u装机装机工具在线安装工具下载软件大小:3.03 MB










