局域网共享打印机怎么设置 局域网=设置共享打印机的方法教程
来源:www.uzhuangji.cn 发布时间:2018-08-24 08:15
为了提高办公内部电脑网络运行效率,往往需要启用公司内部局域网打印机共享。而在单位使用打印设置时,往往需要设置为打印共享这是如何设置的呢?今天小编给大家带来局域网设置共享打印机的方法教程,快点一起来看看吧。
局域网如何设置共享打印机
点击菜单栏的“开始”,找到“设备和打印机”并点击。
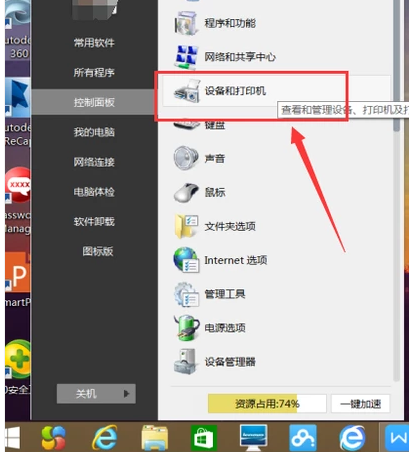
鼠标右键点击打印机图像的“打印机属性”后
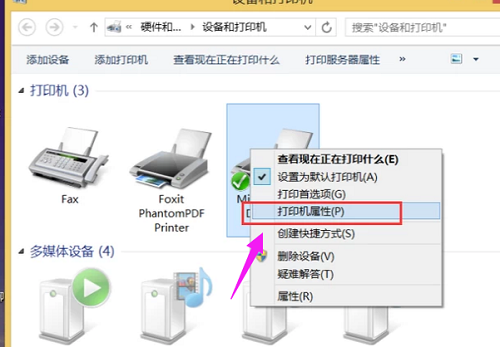
点击“共享”
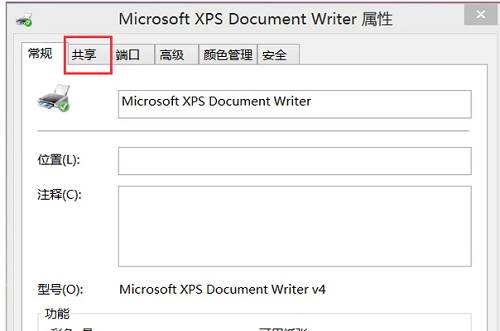
在跳出的文本框中,点击“共享这台打印机”并设置“共享名”后点击“确定”。此时打印机共享设置完成。
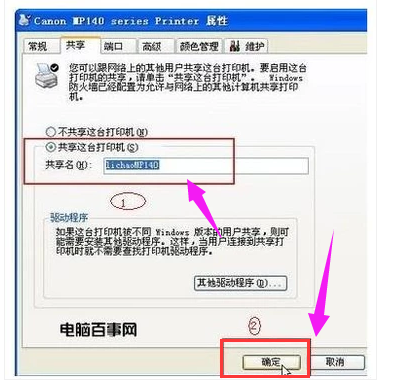
在与打印机连接的电脑上,在菜单栏中点击“运行”,在运行中输入“cmd”,敲击回车按键,
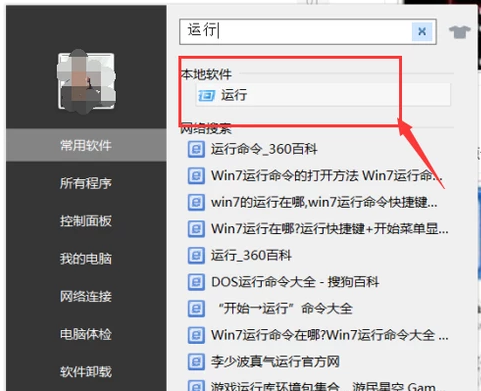
在弹出界面内输入“ipconfig”,敲击回车按键,第一行就是这台电脑的IP地址并记下此IP地址。
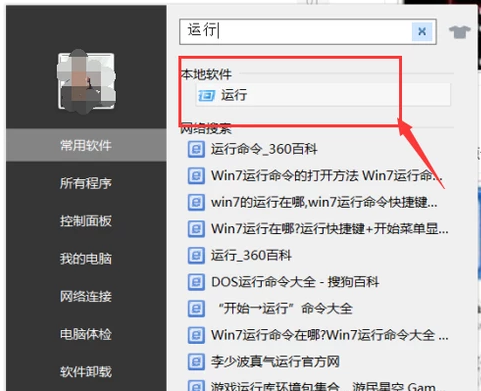
在其他电脑上,点击菜单栏的“运行”。
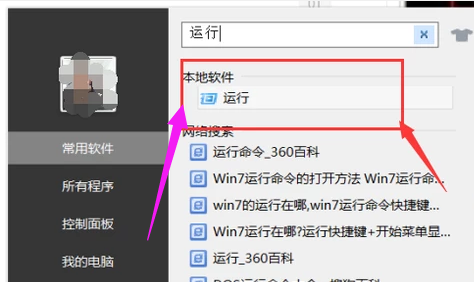
在跳出的对话框中输入刚记下的IP地址。
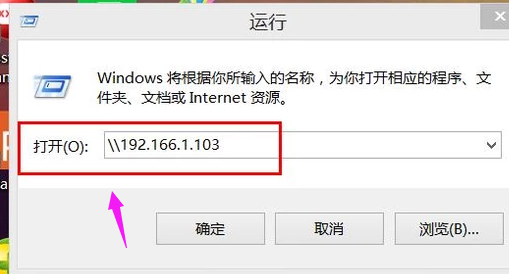
点击“确定”即可找到共享的打印机。
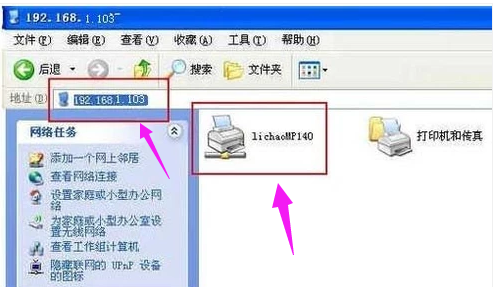
以上就是局域网共享打印机怎么设置 局域网=设置共享打印机的方法教程的全部内容了,如果你也想用局域网来设置共享打印机,那么不要错过小编这篇文章哦。更多精彩教程请关注u装机。
推荐阅读
"电脑TPM是什么意思"
- win11系统怎么安装 win11系统安装方法介绍 2021-07-30
- win11升级怎么绕过TPM win11 TPM开启 2021-07-30
- win7系统运行慢怎么办 系统运行慢解决教程分享 2021-07-30
- win7系统宽带连接错误代码651怎么办 系统宽带连接错误代码651解决教程分享 2021-07-28
win7系统怎么查看系统资源占用情况 查看系统资源占用情况教程分享
- win7系统怎么更换鼠标指针 系统更换鼠标指针教程分享 2021-07-26
- win7系统怎么修改任务栏预览窗口 系统修改任务栏预览窗口操作教程分享 2021-07-26
- win7系统运行速度慢怎么办 系统运行速度慢解决教程分享 2021-03-17
- win7系统怎么清理任务栏图标 系统清理任务栏图标教程分享 2021-03-17
u装机下载
更多-
 u装机怎样一键制作u盘启动盘
u装机怎样一键制作u盘启动盘软件大小:358 MB
-
 u装机超级u盘启动制作工具UEFI版7.3下载
u装机超级u盘启动制作工具UEFI版7.3下载软件大小:490 MB
-
 u装机一键u盘装ghost XP系统详细图文教程
u装机一键u盘装ghost XP系统详细图文教程软件大小:358 MB
-
 u装机装机工具在线安装工具下载
u装机装机工具在线安装工具下载软件大小:3.03 MB










