winsxs文件夹怎么清理 winsxs文件夹清理方法教程
来源:www.uzhuangji.cn 发布时间:2018-08-28 08:15
近来有不少用户觉得,C盘越用越大,winsxs文件夹就占了10多G,都是一些系统更新,想删又不能删,毕竟里面还是有一些重要的系统文件。难道只有重装系统了吗?今天小编就来跟大家说说清理winsxs文件夹的方法教程,一起来看看吧。
注意点:使用WinSxS工具清理WinSxS文件夹垃圾时,一定要先备份。
1,在管理员命令提示符窗口中输入:Dism.exe /Online /Cleanup-Image /AnalyzeComponentStore命令,可以查看系统WinSxS文件夹占用磁盘空间的大小,本机组件存储的实际大小为:6.06GB。
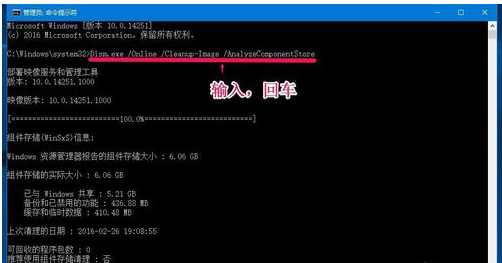
2,百度搜索输入:WinSxS清理工具,找到并点击系统垃圾清理工具Windows更新清理工具(WinSxS目录清理)
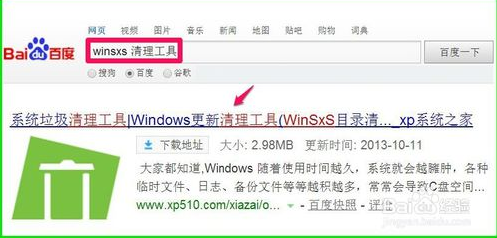
3,在打开的WinSxS清理工具下载页面点击【立即下载】;
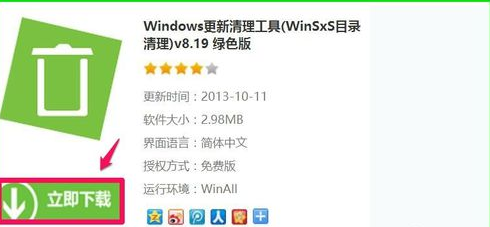
4,下载完成后,解压压缩文件,在解压后的文件中找到Windows Update Clean Tool.exe文件,并左键双击Windows Update Clean Tool.exe文件;
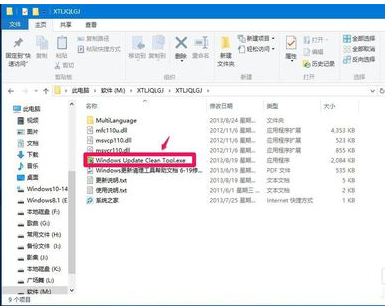
5,如果我们要清理C盘中WinSxS文件夹,点击C:\,再点击:扫描垃圾;
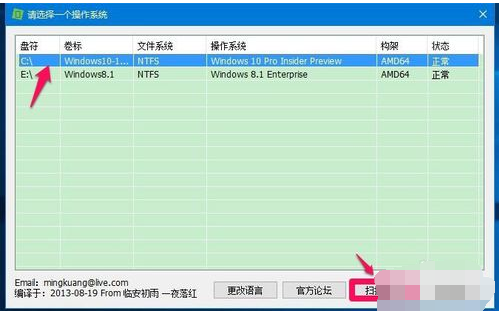
6,在Windows更新清理工具窗口,打勾的是默认可以清理的,点击一个项目,在下面方框中会给出提示,能否清理,我们点击【开始清理】;

7,此时会弹出一个提示对话框:本工具有一定的危险性,我只能保证几乎不会有问题,......很安全。希望请在清理之前预先做好备份,如果发生意外概不负责!另外使用前请安装好所有的补丁再继续,你确定要继续吗?点击:确定;
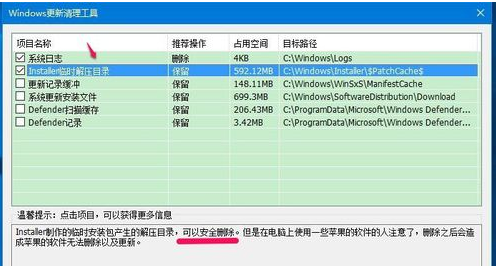
8,默认打勾的项目清理完成后,还余下几项没有打勾的,我们可以逐项点击,如:Installen临时解压目录,下面方框中给出提示:可以安全删除,将Installen临时解压目录打上勾;
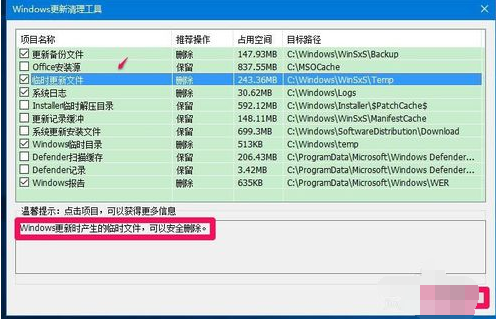
9,Defender项,下面方框中给出提示:一般不建议删除,除非你不使用它,这一项就不打勾了,点击:开始清理;.
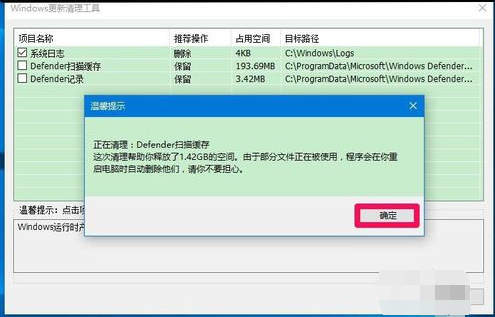
10,此时会弹出一个提示对话框:本工具有一定的危险性,我只能保证几乎不会有问题,......很安全。希望请在清理之前预先做好备份,如果发生意外概不负责!另外使用前请安装好所有的补丁再继续,你确定要继续吗?点击:确定;
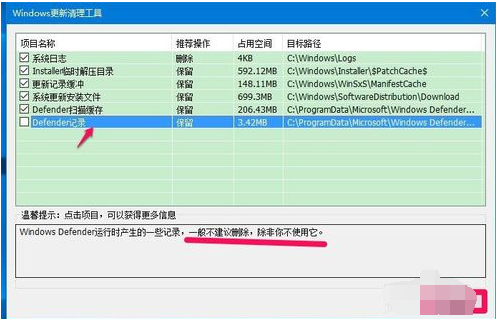
11,正在清理:Defender扫描缓存
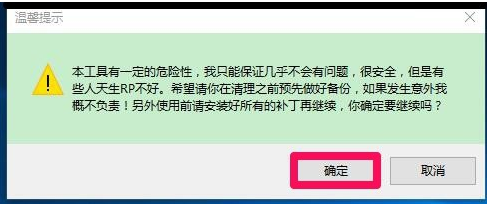
这次清理帮助你释放了1.42GB的空间。由于部分文件正在被使用,程序会在你重启电脑时自动删除他们,请你不要担心。
点击:确定;
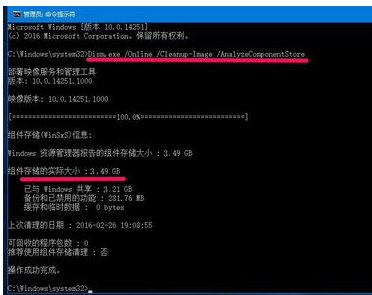
12,退出程序,又会打开一个提示窗口:清理操作系统后建议重启计算机,这样有助于系统的稳定。点击:重启,如暂不重启计算机,点击:退出程序;
13,重新启动电脑以后,我们再在管理员命令提示符窗口输入Dism.exe /Online /Cleanup-Image /AnalyzeComponentStore命令,回车,可以看到本机组件存储的实际大小为:3.49GB,清除了2.57GB垃圾文件。
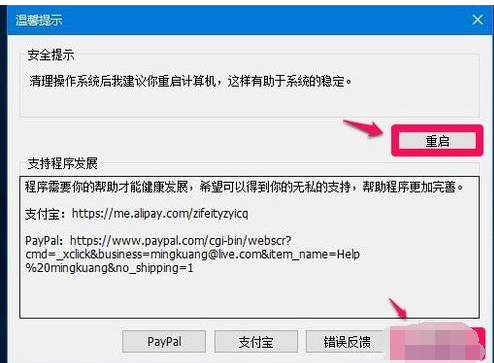
以上就是winsxs文件夹怎么清理 winsxs文件夹清理方法教程的全部内容啦。如果你也想清理你的winsxs文件夹,不妨参考小编上述方法来解决哦。希望对大家有所帮助。更多精彩教程请继续关注u装机。
推荐阅读
"电脑TPM是什么意思"
- win11系统怎么安装 win11系统安装方法介绍 2021-07-30
- win11升级怎么绕过TPM win11 TPM开启 2021-07-30
- win7系统运行慢怎么办 系统运行慢解决教程分享 2021-07-30
- win7系统宽带连接错误代码651怎么办 系统宽带连接错误代码651解决教程分享 2021-07-28
win7系统怎么查看系统资源占用情况 查看系统资源占用情况教程分享
- win7系统怎么更换鼠标指针 系统更换鼠标指针教程分享 2021-07-26
- win7系统怎么修改任务栏预览窗口 系统修改任务栏预览窗口操作教程分享 2021-07-26
- win7系统运行速度慢怎么办 系统运行速度慢解决教程分享 2021-03-17
- win7系统怎么清理任务栏图标 系统清理任务栏图标教程分享 2021-03-17
u装机下载
更多-
 u装机怎样一键制作u盘启动盘
u装机怎样一键制作u盘启动盘软件大小:358 MB
-
 u装机超级u盘启动制作工具UEFI版7.3下载
u装机超级u盘启动制作工具UEFI版7.3下载软件大小:490 MB
-
 u装机一键u盘装ghost XP系统详细图文教程
u装机一键u盘装ghost XP系统详细图文教程软件大小:358 MB
-
 u装机装机工具在线安装工具下载
u装机装机工具在线安装工具下载软件大小:3.03 MB










