怎样安装PDF打印机 win7安装PDF虚拟打印机的操作教程
来源:www.uzhuangji.cn 发布时间:2018-09-13 13:15
在日常生活中要使用到打印机的地方很多,在公司、学校、文具店、照相馆等这些地方都可以看到打印机的身影。而小编今天说的也是打印机的事儿,我接下来要说的就是win7系统要安装PDF虚拟打印机的方法教程,感兴趣的小伙伴一起往下看看吧。
首先,点“开始”菜单,再点“设备和打印机”,打开之后就点“添加打印机”
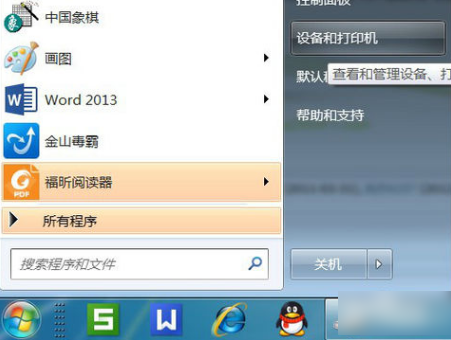
接着,再点“添加本地打印机”。

然后在“使用现有的端口”里点“file:(打印到文件)”。
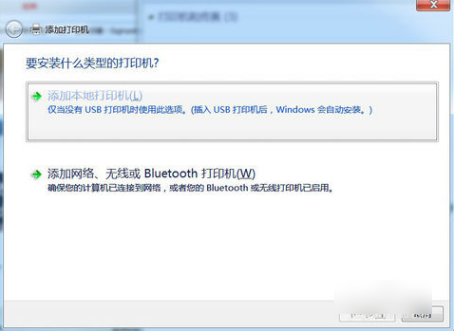
接着在厂商里点“generic”,在设备点“MS Publisher imagesetter”。
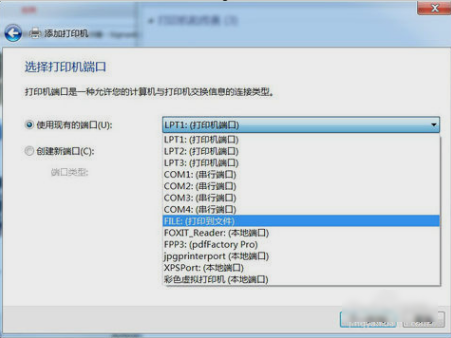
接着,“键入打印机名称”,可以取为:“彩色虚拟打印机”、“PDF彩色虚拟打印机”等。
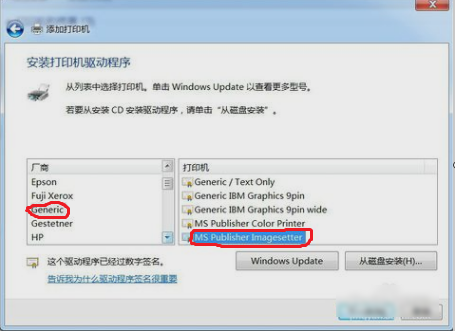
然后,选择是否“共享”选项。
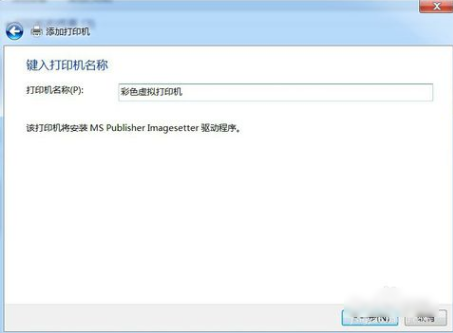
接着,再选择是否“设为默认打印机”后,点击“完成”。
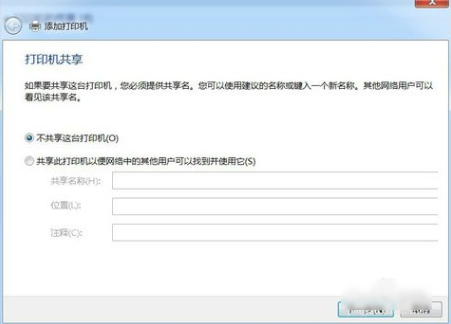
接着查看“设备和打印机”,就可以看到已经添加了一个“彩色虚拟打印机”。
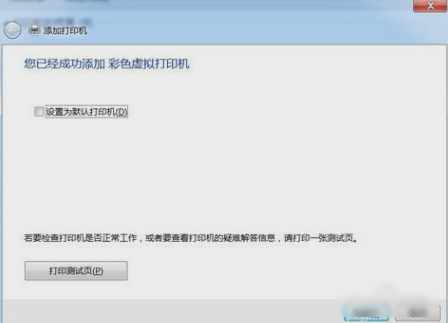
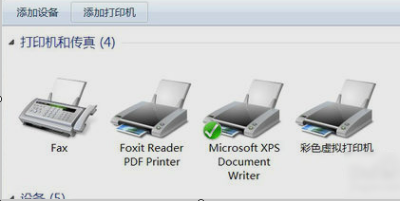
以上就是怎样安装PDF打印机 win7安装PDF虚拟打印机的操作教程的全部内容了。如果你也想在win7安装虚拟打印机,可以参考小编上述的方法内容哦。更多精彩教程请关注u装机。
推荐阅读
"电脑TPM是什么意思"
- win11系统怎么安装 win11系统安装方法介绍 2021-07-30
- win11升级怎么绕过TPM win11 TPM开启 2021-07-30
- win7系统运行慢怎么办 系统运行慢解决教程分享 2021-07-30
- win7系统宽带连接错误代码651怎么办 系统宽带连接错误代码651解决教程分享 2021-07-28
win7系统怎么查看系统资源占用情况 查看系统资源占用情况教程分享
- win7系统怎么更换鼠标指针 系统更换鼠标指针教程分享 2021-07-26
- win7系统怎么修改任务栏预览窗口 系统修改任务栏预览窗口操作教程分享 2021-07-26
- win7系统运行速度慢怎么办 系统运行速度慢解决教程分享 2021-03-17
- win7系统怎么清理任务栏图标 系统清理任务栏图标教程分享 2021-03-17
u装机下载
更多-
 u装机怎样一键制作u盘启动盘
u装机怎样一键制作u盘启动盘软件大小:358 MB
-
 u装机超级u盘启动制作工具UEFI版7.3下载
u装机超级u盘启动制作工具UEFI版7.3下载软件大小:490 MB
-
 u装机一键u盘装ghost XP系统详细图文教程
u装机一键u盘装ghost XP系统详细图文教程软件大小:358 MB
-
 u装机装机工具在线安装工具下载
u装机装机工具在线安装工具下载软件大小:3.03 MB










