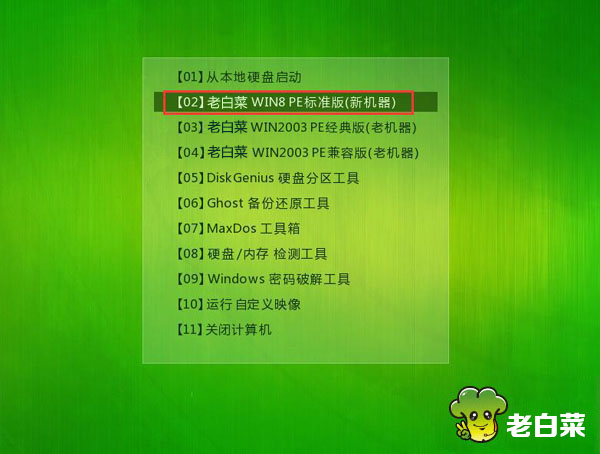
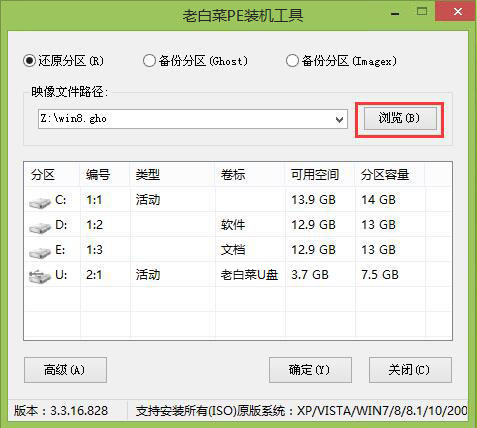
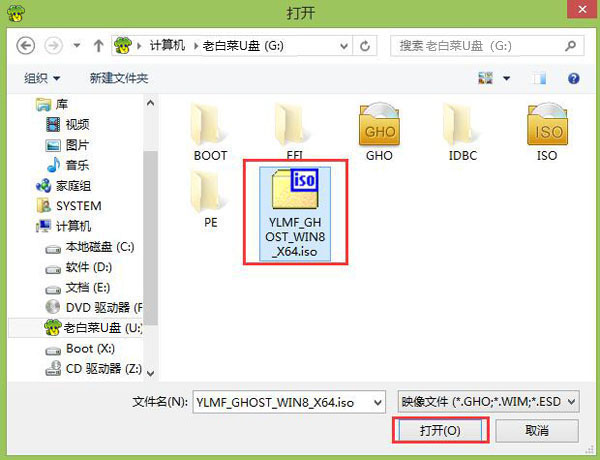
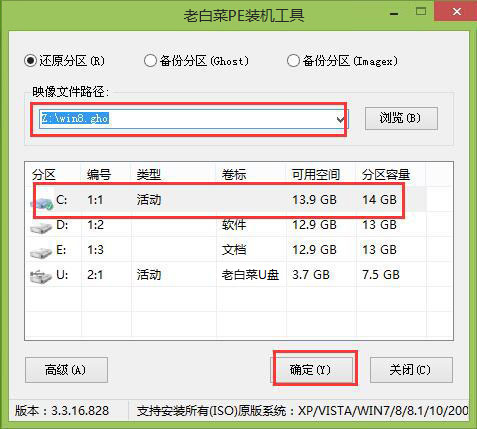
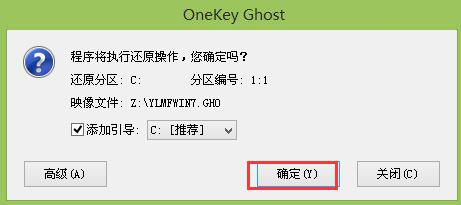
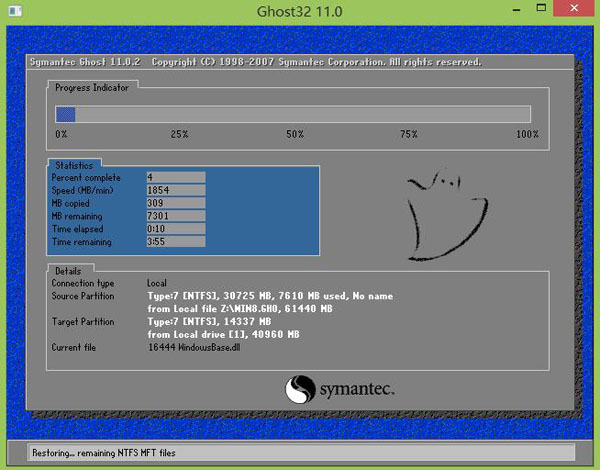
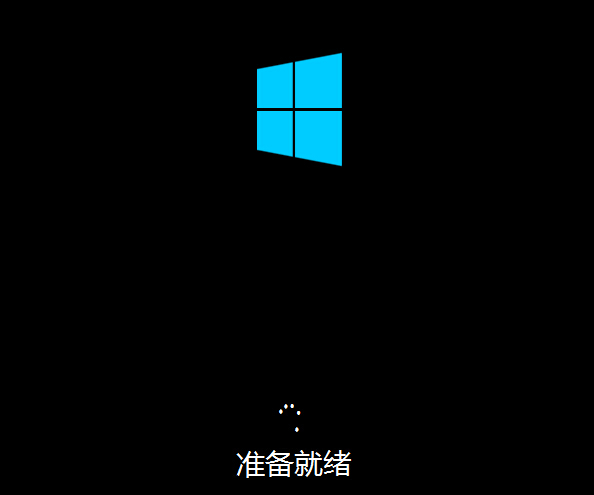 以上就是u装机装机版安装win8系统使用教程,有遇到此类情况或者是不懂的如何安装win8的用户,可以尝试以上的u装机使用教程操作看看,希望以上的u装机使用教程可以给大家带来更多的帮助。
以上就是u装机装机版安装win8系统使用教程,有遇到此类情况或者是不懂的如何安装win8的用户,可以尝试以上的u装机使用教程操作看看,希望以上的u装机使用教程可以给大家带来更多的帮助。
点击查看 ==》U盘启动制作教程
点击查看 ==》UEFI版启动制作教程
点击查看 ==》U盘装GHOST XP教程
点击查看 ==》U盘装原版XP教程
点击查看 ==》U盘装GHOST WIN7教程
点击查看 ==》U盘装原版WIN7教程
点击查看 ==》U盘装GHOST WIN8教程
点击查看 ==》U盘装原版WIN8教程
点击查看 ==》U盘装GHOST WIN10教程
点击查看 ==》U盘装原版WIN10教程
点击查看 ==》U盘启动盘建立磁盘分区教程
点击查看 ==》U盘启动快捷键查询