
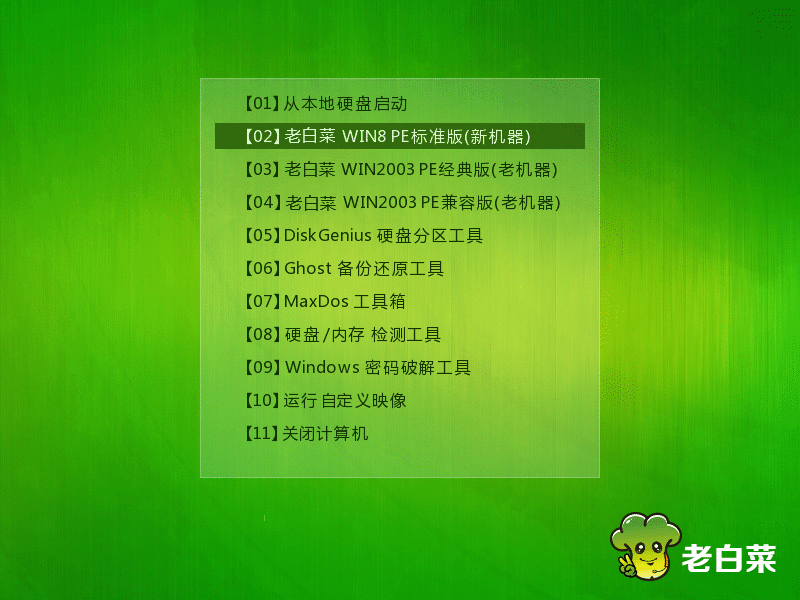
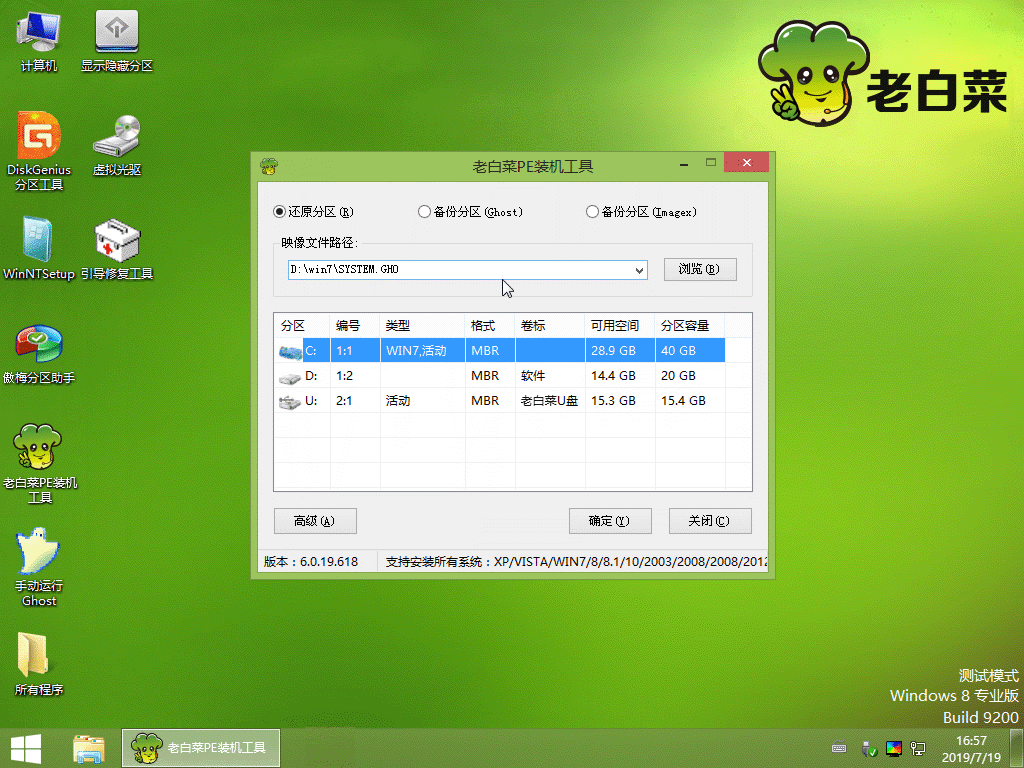
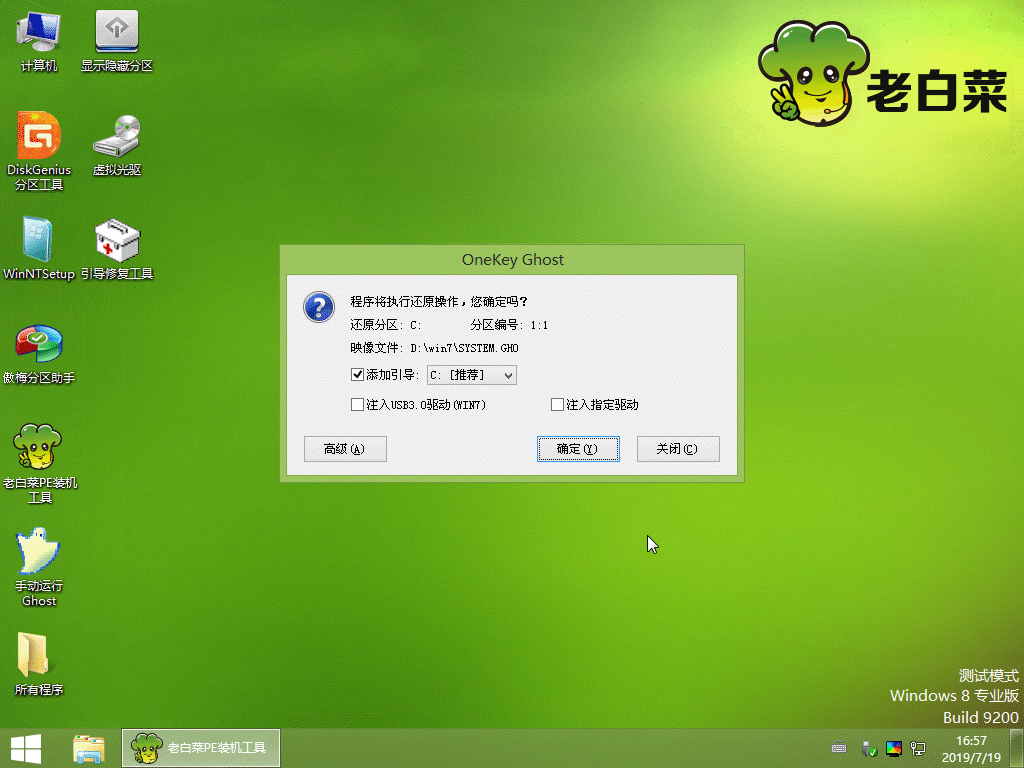
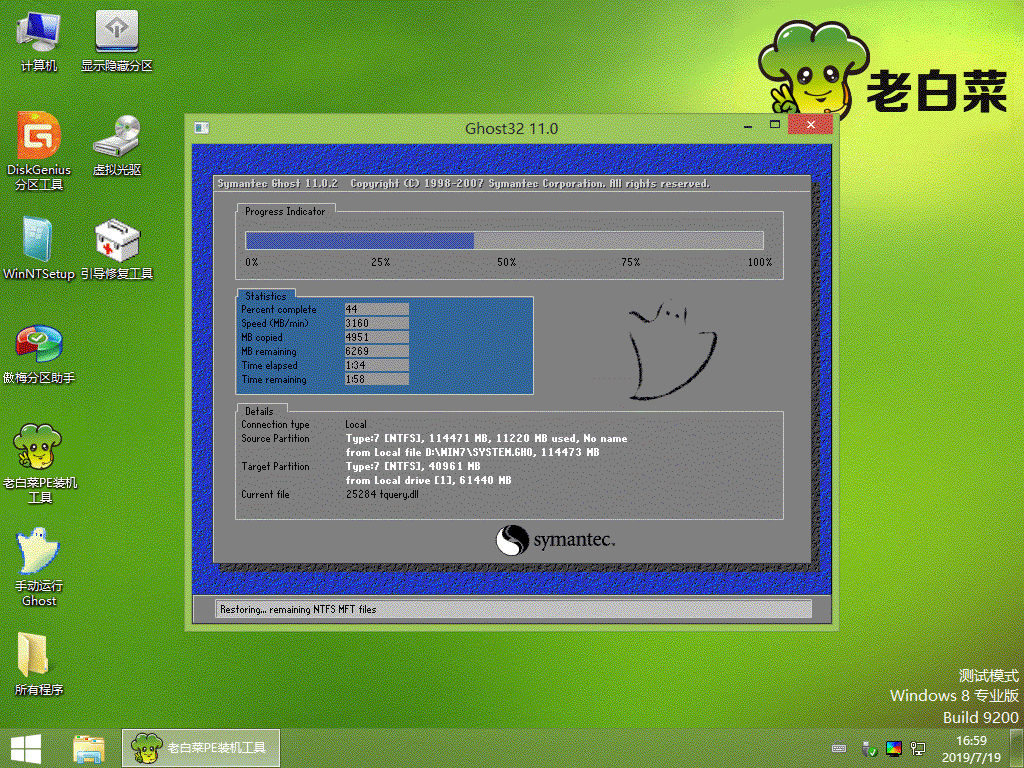
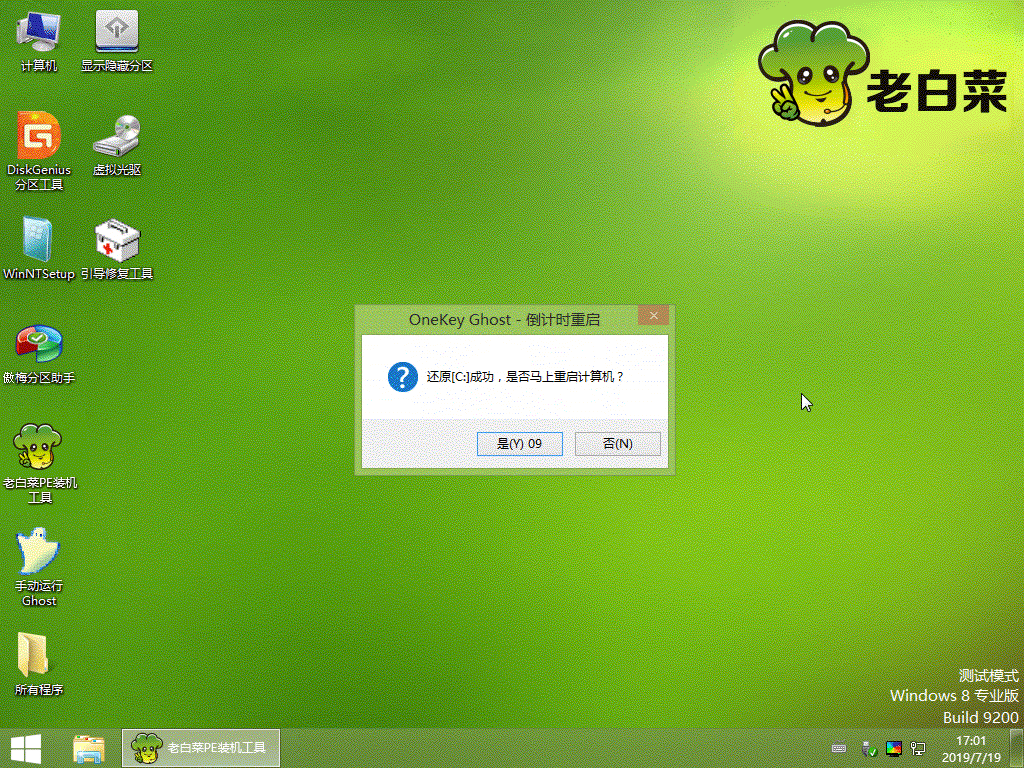 到此,使用u装机u盘一键重装系统的方法就介绍完毕了。在进入到系统重装的后续过程中我们耐心等待一键重装系统过程的自动完成后重启电脑进入桌面即可。
到此,使用u装机u盘一键重装系统的方法就介绍完毕了。在进入到系统重装的后续过程中我们耐心等待一键重装系统过程的自动完成后重启电脑进入桌面即可。
点击查看 ==》U盘启动制作教程
点击查看 ==》UEFI版启动制作教程
点击查看 ==》U盘装GHOST XP教程
点击查看 ==》U盘装原版XP教程
点击查看 ==》U盘装GHOST WIN7教程
点击查看 ==》U盘装原版WIN7教程
点击查看 ==》U盘装GHOST WIN8教程
点击查看 ==》U盘装原版WIN8教程
点击查看 ==》U盘装GHOST WIN10教程
点击查看 ==》U盘装原版WIN10教程
点击查看 ==》U盘启动盘建立磁盘分区教程
点击查看 ==》U盘启动快捷键查询