华硕灵耀s2怎么进bios设置U盘启动 华硕灵耀s2一键U盘启动教程
来源:www.uzhuangji.cn 发布时间:2021-02-05 08:15
许多用户在为华硕灵耀s2代这款商务机型重装系统的时候,通常会使用u装机U盘启动盘,不仅方便快捷,而且安全。只是在使用u装机U盘安装系统之前,我们需要进入bios,并将U盘设置为第一启动项。如果不知道应该如何操作的用户,可以参考下文。本文同样适用于华硕灵耀系列其他使用该版本bios的机型设置U盘启动。
1、重启笔记本按esc进入BIOS设置,然后按F7进入高级模式,如下图所示;
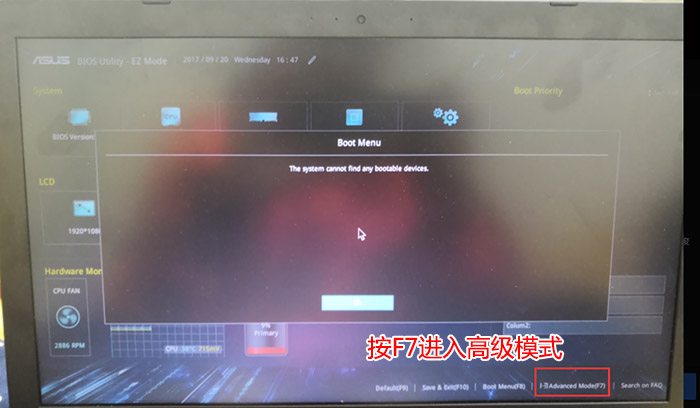
2、进入高级模式后,按→方向键移动到Security,选择Secure Boot,然后回车进入把Secure Boot control选enabled改为disabled关闭安全启动,然后按F10保存重启;
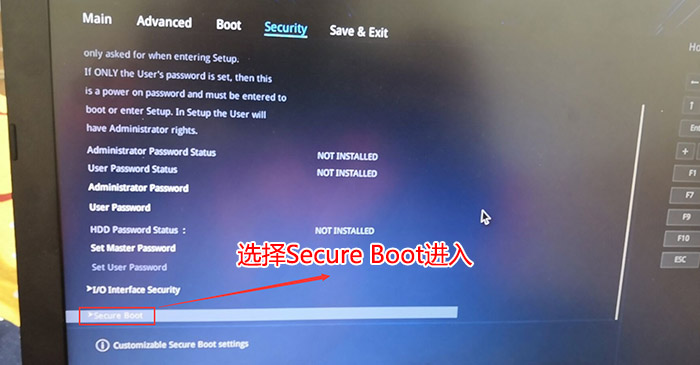
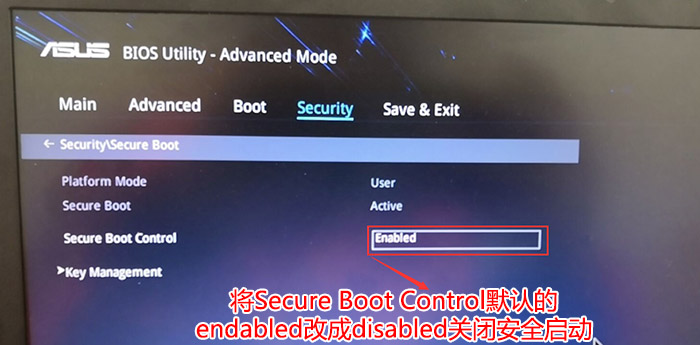
3、重启后切换到BOOT的选项,分别把fast boot和csm support由disabled改成enabled,分别开启快速启动和兼容模式;
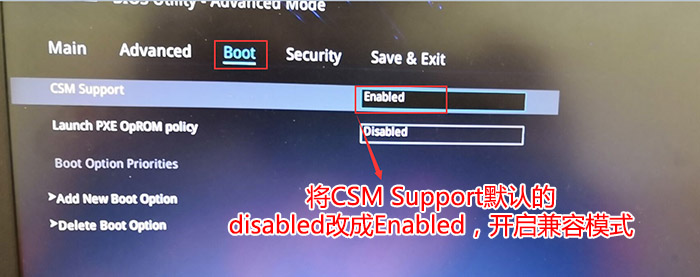
4、继续把boot option#1选项改为U盘为第一启动项,设置为U盘启动,如下图所示;
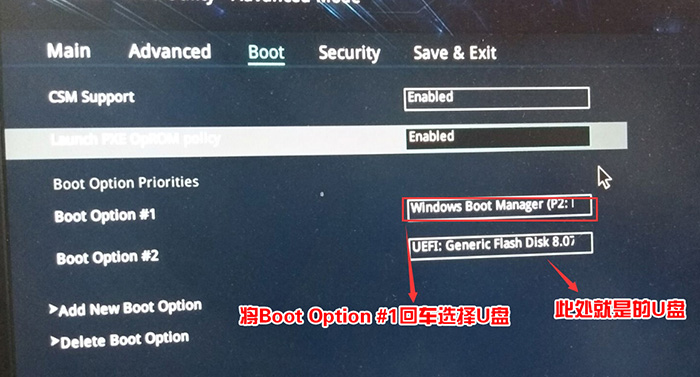
5、重启按ESC选择识别到U盘启动项回车就可以U盘启动了;
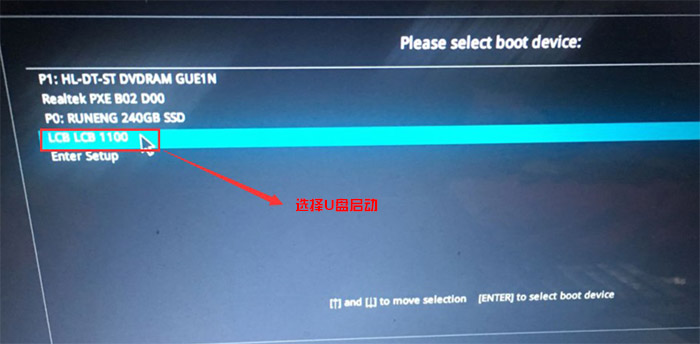
以上就是小编为大家带来的华硕灵耀S 2代设置bios从U盘启动教程。通过设置U盘启动,即可使用U盘为笔记本电脑重装系统。
推荐阅读
"联想YOGA 14s笔记本怎么进入bios设置u盘启动"
- 惠普战66四代怎么进入bios设置U盘启动 2021-03-03
- 华硕ARTONE怎么进入bios设置U盘启动 2021-03-03
- 三星星曜pen pro怎么进bios设置一键U盘启动 2021-03-02
- 戴尔g3怎么进bios设置u盘启动 戴尔g3怎么改启动项 2021-03-01
华硕灵耀U2怎么进入bios设置U盘启动
- 炫龙炫锋怎么进bios设置U盘启动 2021-02-28
- RedmiBook14怎么进入bios RedmiBook14怎么设置U盘启动 2021-02-27
- 荣耀MagicBook14怎么进入bios 荣耀MagicBook14怎么设置U盘启动 2021-02-26
- msi微星GL65笔记本怎么进bios设置U盘启动 2021-02-25
u装机下载
更多-
 u装机怎样一键制作u盘启动盘
u装机怎样一键制作u盘启动盘软件大小:358 MB
-
 u装机超级u盘启动制作工具UEFI版7.3下载
u装机超级u盘启动制作工具UEFI版7.3下载软件大小:490 MB
-
 u装机一键u盘装ghost XP系统详细图文教程
u装机一键u盘装ghost XP系统详细图文教程软件大小:358 MB
-
 u装机装机工具在线安装工具下载
u装机装机工具在线安装工具下载软件大小:3.03 MB










