联想拯救者Y9000x怎么进bios设置U盘启动
来源:www.uzhuangji.cn 发布时间:2021-02-08 08:15
有联想拯救者Y9000x系列机型的用户想知道,如何进入该机型的bios设置U盘启动。对大多数普通用户而言,bios设置还是低频操作,如果不知道如何设置,可以参考本篇教程。本教程以联想拯救者Y9000x系列机型为例,联想旗下其他使用该版本bios的用户也可以参考使用。

1、联想拯救者Y9000x开机后连续按F2或(FN+F2)进入BIOS,使用方向键→,切换到Security,选择Secure Boot回车设置成Disabled,如下图所示;
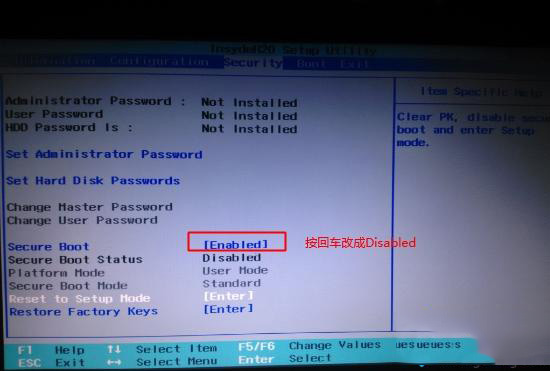
注:按如果Security选项下没有Secure Boot选项,看下是否有"clear intel PTT Key"选项,如果有进入回车选选择“yes”清除ppt key,否则无法安装系统或是无法引导启动,如下图所示。
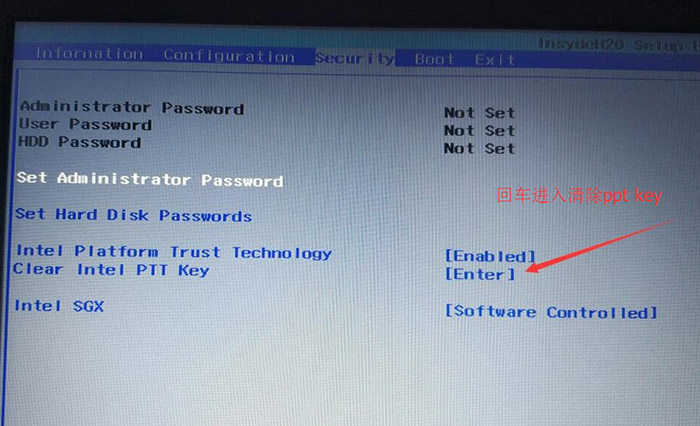
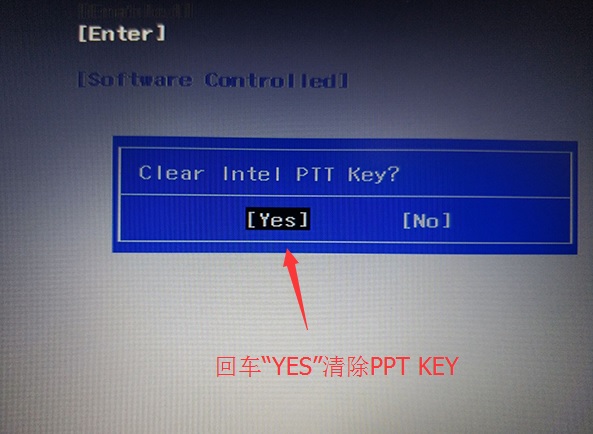
2、转到Exit,把OS Optimized Defaults设置为Disabled或Other OS,如下图所示;
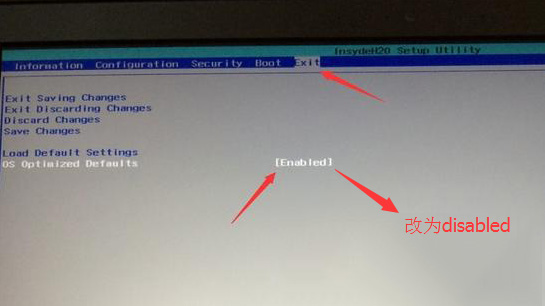
3、选择Load Default Settings回车加载设置,加载默认设置之后,部分机型需要先按F10保存重启再按F2进入BIOS继续下面的设置,如下图所示;
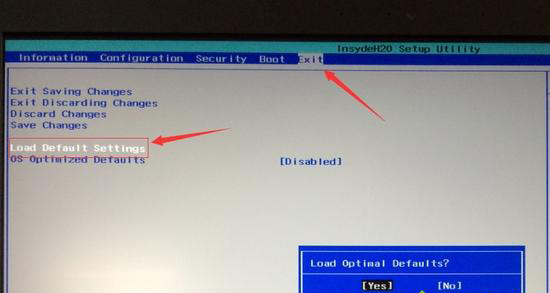
4、切换到Boot,把Boot Mode从UEFI改成Legacy Support;
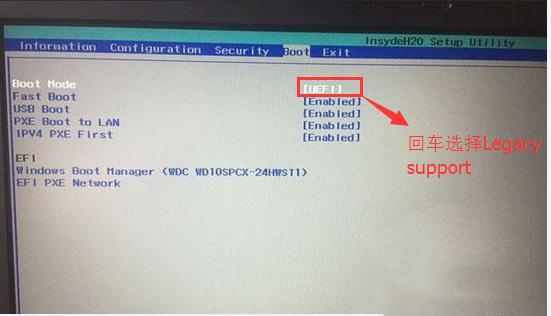
5、再把Boot Priority设置成Legacy First,按F10弹出窗口选择yes回车;
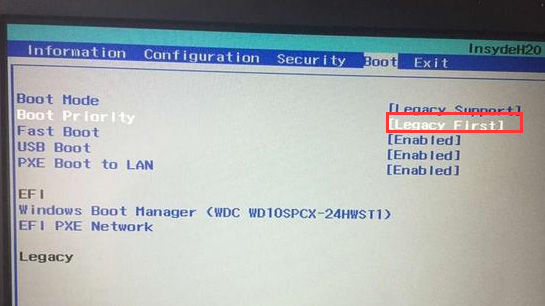
6、插入制作好的U盘启动盘,重启按F12或FN+F12调出启动管理对话框,选择USB HDD识别到U盘启动进入PE,回车;
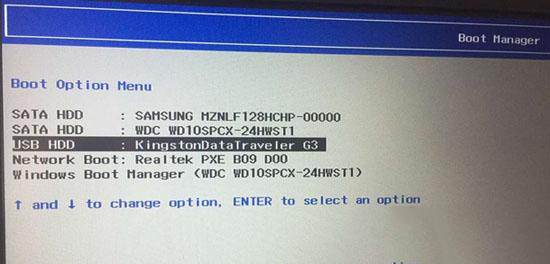
以上就是小编为大家带来的联想拯救者Y9000x笔记本U盘启动设置步骤。在U盘重装联想拯救者Y9000x系统时,通过上述方法即可完成U盘启动设置,后续根据提示进行系统重装。
推荐阅读
"联想YOGA 14s笔记本怎么进入bios设置u盘启动"
- 惠普战66四代怎么进入bios设置U盘启动 2021-03-03
- 华硕ARTONE怎么进入bios设置U盘启动 2021-03-03
- 三星星曜pen pro怎么进bios设置一键U盘启动 2021-03-02
- 戴尔g3怎么进bios设置u盘启动 戴尔g3怎么改启动项 2021-03-01
华硕灵耀U2怎么进入bios设置U盘启动
- 炫龙炫锋怎么进bios设置U盘启动 2021-02-28
- RedmiBook14怎么进入bios RedmiBook14怎么设置U盘启动 2021-02-27
- 荣耀MagicBook14怎么进入bios 荣耀MagicBook14怎么设置U盘启动 2021-02-26
- msi微星GL65笔记本怎么进bios设置U盘启动 2021-02-25
u装机下载
更多-
 u装机怎样一键制作u盘启动盘
u装机怎样一键制作u盘启动盘软件大小:358 MB
-
 u装机超级u盘启动制作工具UEFI版7.3下载
u装机超级u盘启动制作工具UEFI版7.3下载软件大小:490 MB
-
 u装机一键u盘装ghost XP系统详细图文教程
u装机一键u盘装ghost XP系统详细图文教程软件大小:358 MB
-
 u装机装机工具在线安装工具下载
u装机装机工具在线安装工具下载软件大小:3.03 MB










