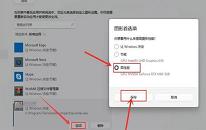win11系统怎么设置虚拟内存 win11系统设置虚拟内存操作方法
来源:www.uzhuangji.cn 发布时间:2021-10-05 08:15
win11系统上的虚拟内存应该怎么设置呢?最近有位win11系统用户在使用电脑的过程当中,想要设置虚拟内存,但是不知道应该怎么操作,那么win11系统怎么设置虚拟内存呢?今天u装机u盘启动盘为大家分享win11系统设置虚拟内存的操作方法。
设置虚拟内存操作方法:
1、在win11此电脑的图标上鼠标右键,选择属性;如图所示:
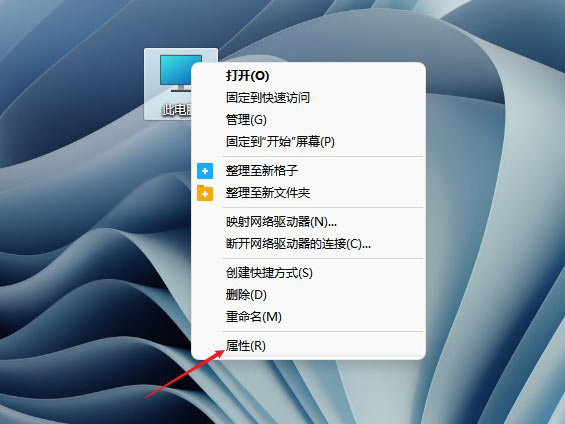
2、接着点击系统,点击关于;如图所示:
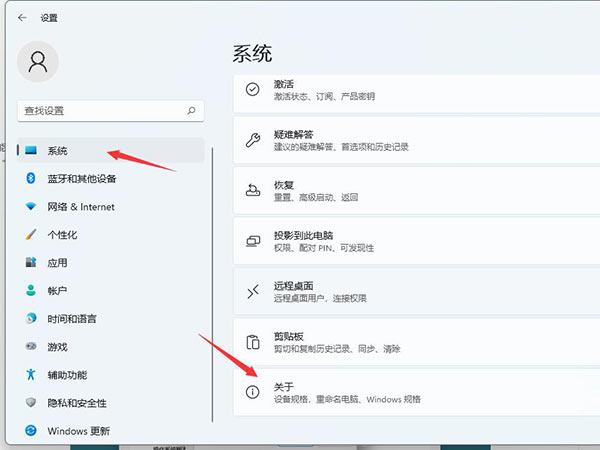
3、点击系统关于设置中的高级系统设置;如图所示:
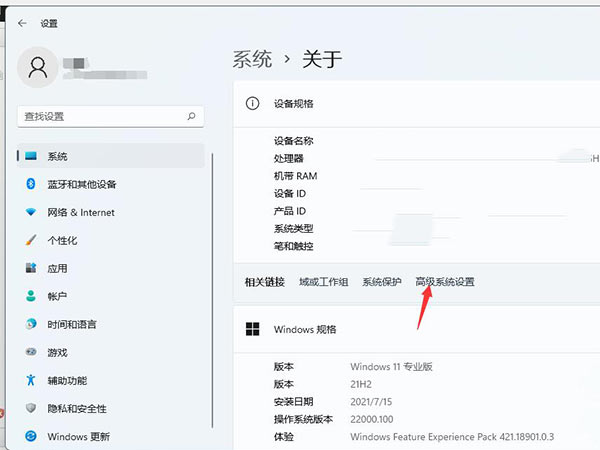
4、在弹出的面板中,点击高级,在性能的右下边,选择设置;如图所示:
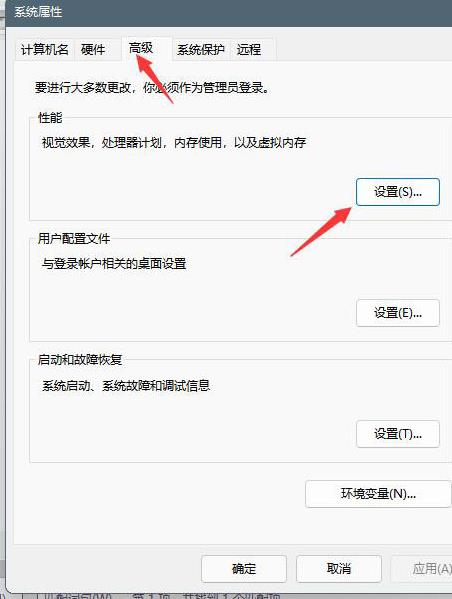
5、弹出一个性能选项界面,点选上方的高级,选择更改;如图所示:
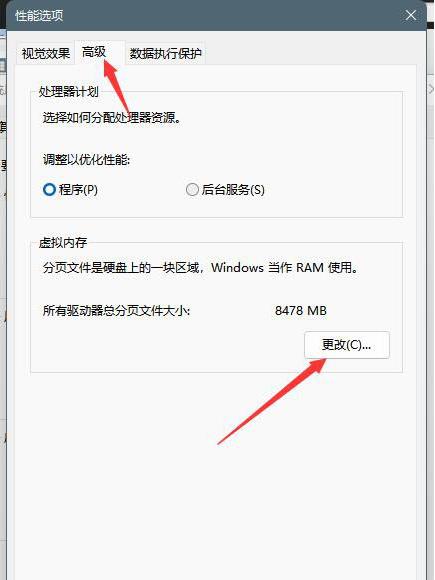
6、去掉对勾,选择自定义,托管的系统选择C盘;如图所示:
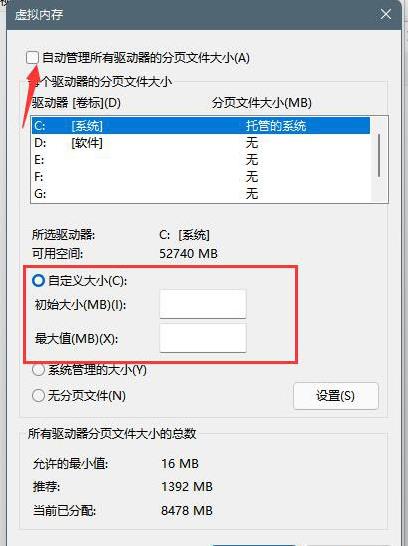
7、内存大小的设置一般使用默认的即可,如果感觉到内存不足时再设置,建议最多不超过实际内存的2倍(内存越小,磁头定位越快,效率越高,因此,不要设置太大),设置完毕,点击确定,重启系统即可应用设置;如图所示:
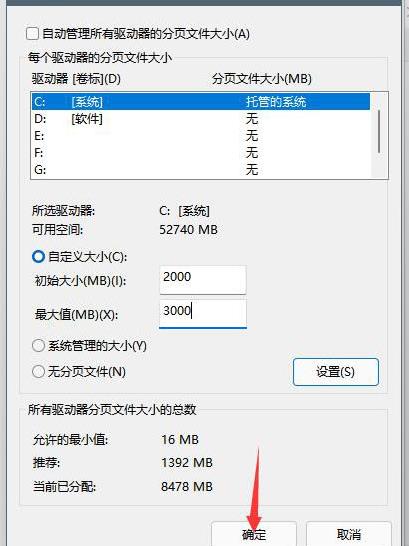
关于win11系统设置虚拟内存的操作方法就为用户们详细分享到这里了,如果用户们使用电脑的时候想要设置虚拟内存,可以参考以上方法步骤进行操作哦,希望本篇教程对大家有所帮助,更多精彩教程请关注u装机官方网站。
推荐阅读
"win7系统如何修改guest账户密码 系统修改guest账户密码操作方法介绍"
- 老电脑能升级win11吗 2021-10-04
- 电脑蓝屏代码0x0000007e怎么办 电脑蓝屏代码0x0000007e解决方法 2021-10-02
- win7系统输入法切换不了如何解决 输入法切换不了解决方法介绍 2021-10-02
- win7系统如何修复文件系统错误 电脑修复文件系统错误解决方法 2021-10-01
win11系统怎么提高游戏性能 win11系统提高游戏性能操作方法
- win7系统设备管理器有未知设备如何解决 设备管理器有未知设备解决教程 2021-09-28
- win11系统玩不了游戏怎么办 win11系统玩不了游戏解决方法 2021-09-28
- win11系统怎么连接宽带 win11系统连接宽带操作方法 2021-09-26
- win7系统提示正在获取网络地址怎么办 系统提示正在获取网络地址解决方法 2021-09-26
u装机下载
更多-
 u装机怎样一键制作u盘启动盘
u装机怎样一键制作u盘启动盘软件大小:358 MB
-
 u装机超级u盘启动制作工具UEFI版7.3下载
u装机超级u盘启动制作工具UEFI版7.3下载软件大小:490 MB
-
 u装机一键u盘装ghost XP系统详细图文教程
u装机一键u盘装ghost XP系统详细图文教程软件大小:358 MB
-
 u装机装机工具在线安装工具下载
u装机装机工具在线安装工具下载软件大小:3.03 MB