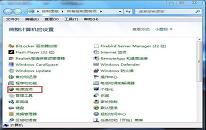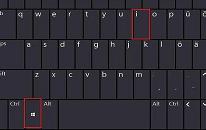win11系统怎么安装打印机驱动 win11系统安装打印机驱动操作方法
来源:www.uzhuangji.cn 发布时间:2021-10-16 13:15
我们在使用电脑工作的时候经常都会使用到打印机,而打印机驱动是打印机连接win11系统之后可以成功使用的必不可少的一个驱动,那么win11系统怎么安装打印机驱动呢?今天为大家u装机u盘启动盘分享win11系统安装打印机驱动的操作方法。
安装打印机驱动操作方法:
1、打开进入windows11系统,在任务栏上点击搜索图标,通过搜索功能找到打印机和扫描仪管理功能;如图所示:
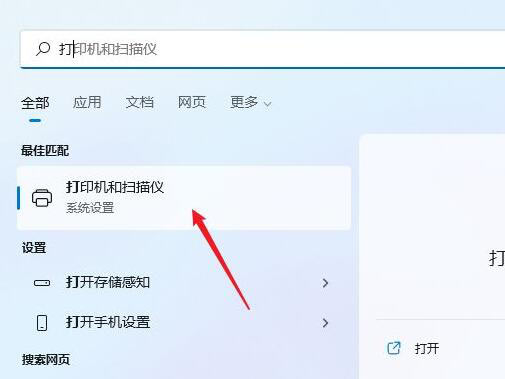
2、进入打印机和扫描仪管理界面,点击添加设置按钮,系统自动进行搜索可以添加的打印机;如图所示:
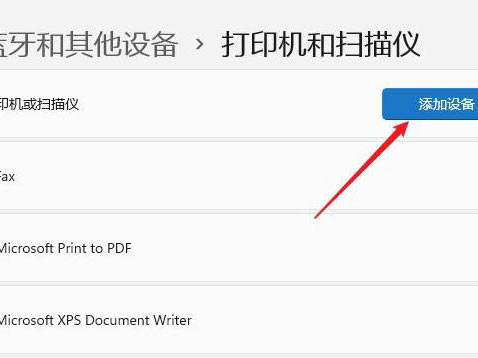
3、如果搜索不到,就在下面的我需要的打印机不在列表中,点击手动添加链接;如图所示:
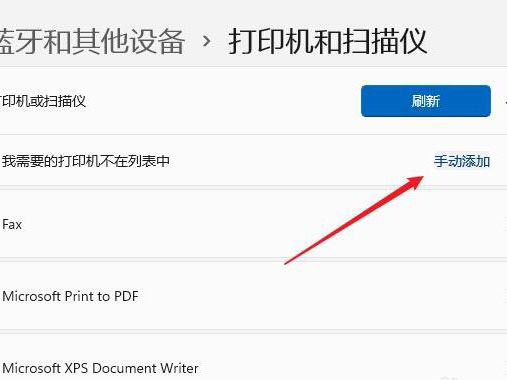
4、打开添加打印机窗口,在选项中选择使用ip地址或主机名添加打印机;如图所示:
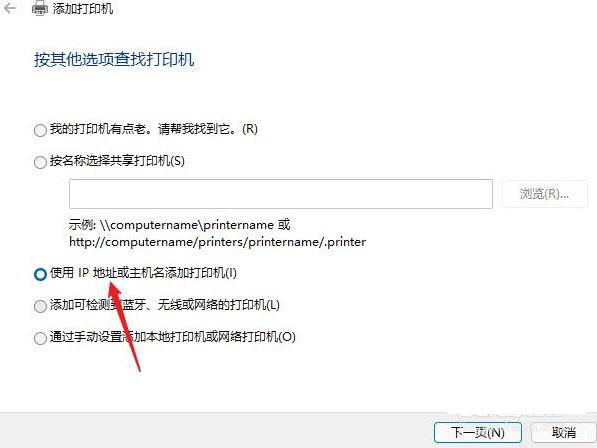
5、在设备类型中选择自动检测或TCP/IP设备,在主机名或IP地址中输入打印机的IP地址;如图所示:
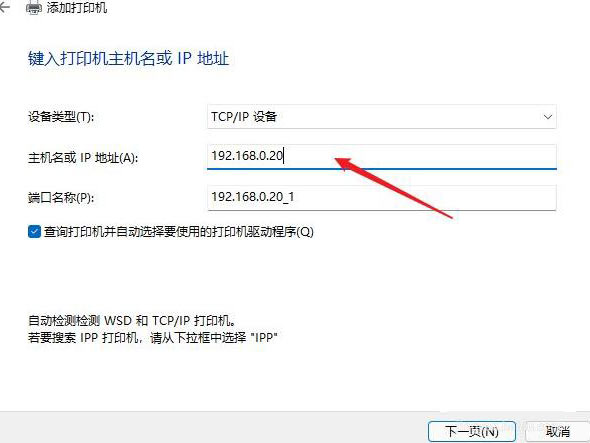
6、下一步,就会自动搜索驱动程序,如果没找到就会弹出驱动安装窗口,点击从磁盘安装选择已经下载好的驱动程序,打印机驱动程序最好到对应的品牌网站去下载;如图所示:
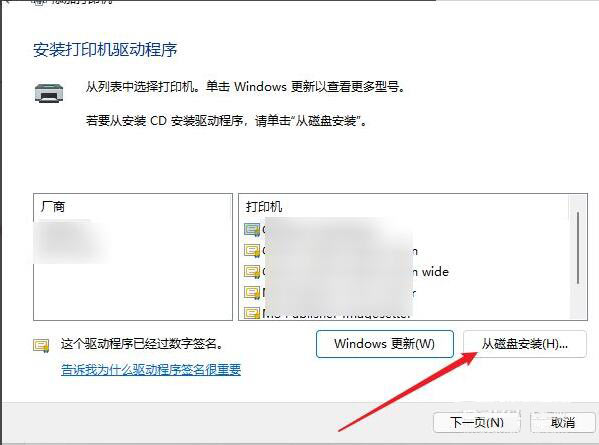
7、接下来就是等待自动安装完成,安装成功后就可以使用了,可以测试一下是否可以正常打印;如图所示:
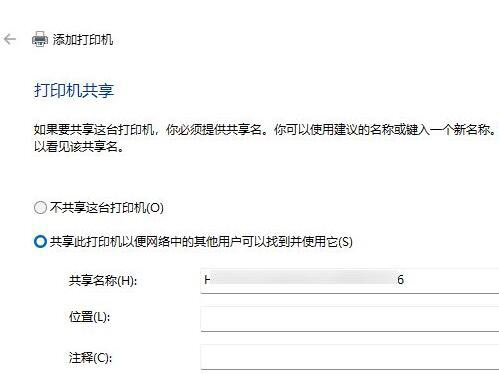
关于win11系统安装打印机驱动的操作方法就为用户们详细分享到这里了,如果用户们使用电脑的时候遇到了同样的问题,可以参考以上方法步骤进行操作哦,希望本篇教程对大家有所帮助,更多精彩教程请关注u装机官方网站。
上一篇:win7系统如何关闭休眠功能 系统关闭休眠功能操作教程
下一篇:没有了
推荐阅读
"win7系统如何关闭休眠功能 系统关闭休眠功能操作教程"
- 电脑开机后黑屏怎么解决 电脑开机后黑屏解决方法 2021-10-15
- win11系统怎么查看开机记录 win11系统查看开机记录操作方法 2021-10-12
- 一键还原后电脑上的文件还在吗 一键还原后怎么找回原来文件 2021-10-09
- win7系统文件夹无法访问怎么办 文件夹无法访问解决教程分享 2021-10-08
win11系统怎么关闭开机自启 win11系统关闭开机自启操作方法
- win7系统如何伪装ip地址 系统伪装ip地址操作方法介绍 2021-10-07
- win11系统没有浏览器怎么办 win11系统找不到浏览器解决方法 2021-10-06
- win11系统怎么设置虚拟内存 win11系统设置虚拟内存操作方法 2021-10-05
- win7系统如何修改guest账户密码 系统修改guest账户密码操作方法介绍 2021-10-04
u装机下载
更多-
 u装机怎样一键制作u盘启动盘
u装机怎样一键制作u盘启动盘软件大小:358 MB
-
 u装机超级u盘启动制作工具UEFI版7.3下载
u装机超级u盘启动制作工具UEFI版7.3下载软件大小:490 MB
-
 u装机一键u盘装ghost XP系统详细图文教程
u装机一键u盘装ghost XP系统详细图文教程软件大小:358 MB
-
 u装机装机工具在线安装工具下载
u装机装机工具在线安装工具下载软件大小:3.03 MB