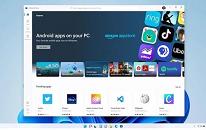win11怎么设置中文系统 win11设置中文系统操作教程
来源:www.uzhuangji.cn 发布时间:2021-10-27 08:15
有很多电脑用户新安装的win11系统显示文字都是英文的,很多用户都不知道怎么设置成中文的,那么win11怎么设置中文系统呢?今天u装机u盘启动盘为大家分享win11设置中文系统的操作教程。
设置中文系统操作方法:
1、首先我们找到桌面“this PC”按钮,也就是之前操作系统中“我的电脑”图标的位置。如图所示:
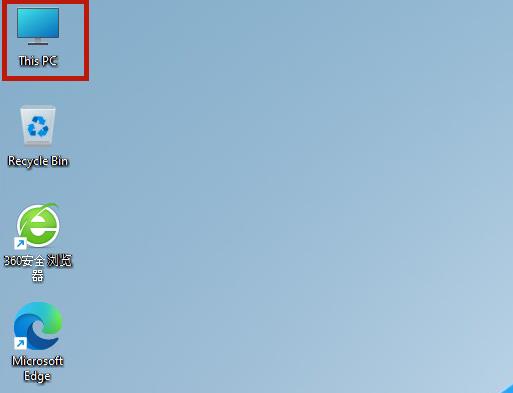
2、打开之后,找到功能页面的“open settings”,并点击。如图所示:
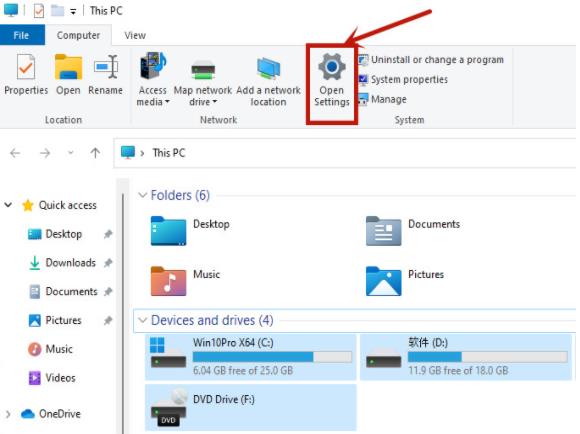
3、完成上一步之后我们回来到设置页面,点击“time&language”,之后继续点击“language”。如图所示:
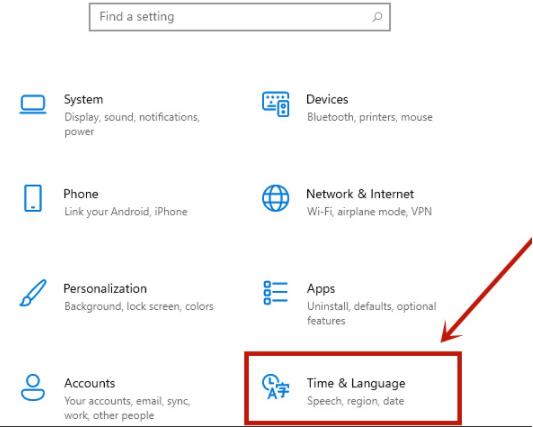
4、在language语言页面找到“add a language”,并点击。如图所示:
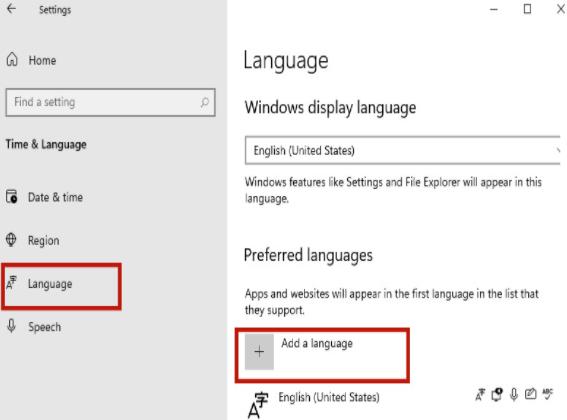
5、之后只要在新页面中滚到滑轮,找到“中文(中华人民共和国)”,然后点击“next”。如图所示:
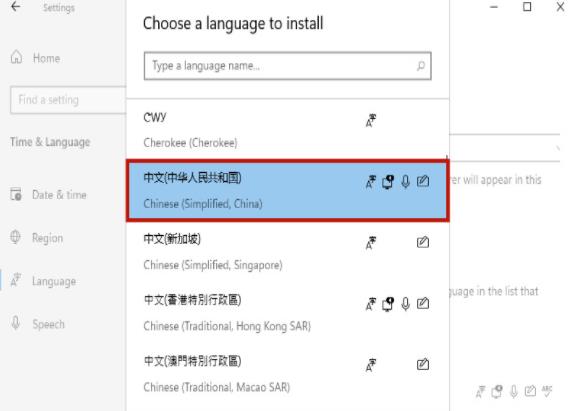
6、然后将所有的框都勾选上,继续点击“Install”。如图所示:
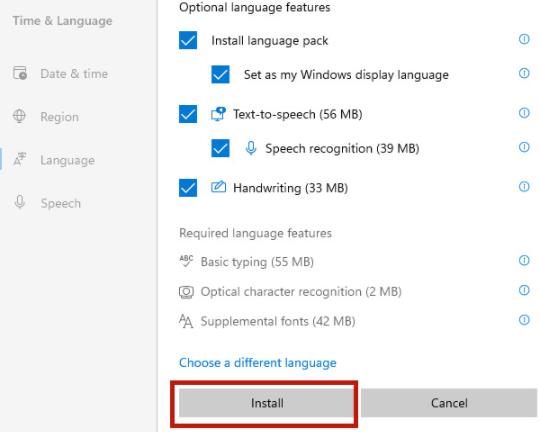
7、之后系统就会自动进入更新,注意要连接网络才能获取到下载资源。在更新完成以后,系统会提示是否现在更换语言设置,只要点击“yes”就可以了。如图所示:
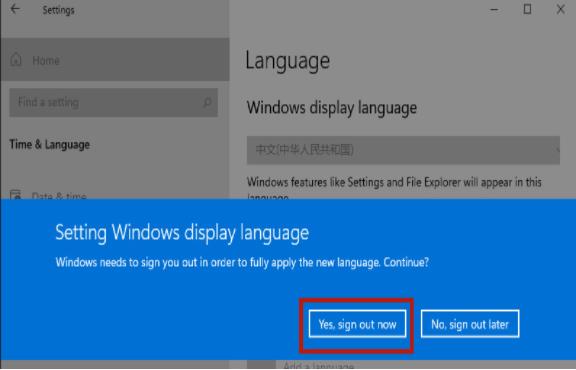
关于win11设置中文系统的操作步骤就为小伙伴们详细介绍到这边了,如果用户们使用电脑的时候不知道怎么设置中文系统,可以参考以上方法步骤进行操作哦,希望本篇教程对大家有所帮助,更多精彩教程请关注u装机官方网站。
上一篇:win7系统怎么修改任务栏预览窗口 系统修改任务栏预览窗口操作教程
下一篇:没有了
推荐阅读
"win7系统怎么修改任务栏预览窗口 系统修改任务栏预览窗口操作教程"
- win11系统重置失败怎么办 win1系统重置失败解决教程 2021-10-25
- win11怎么重置系统 win1重置系统操作方法 2021-10-23
- win7系统怎么查看显存 系统查看显存操作教程 2021-10-22
- win11系统开机太慢怎么办 win11系统开机太慢解决方法 2021-10-22
win11系统无法安装软件怎么办 win11系统无法安装软件解决方法
- win7系统运行慢如何解决 系统运行慢解决方法介绍 2021-10-19
- win11系统以太网无法使用怎么办 win11系统以太网无法使用解决方法 2021-10-18
- win11系统怎么安装打印机驱动 win11系统安装打印机驱动操作方法 2021-10-16
- win7系统如何关闭休眠功能 系统关闭休眠功能操作教程 2021-10-15
u装机下载
更多-
 u装机怎样一键制作u盘启动盘
u装机怎样一键制作u盘启动盘软件大小:358 MB
-
 u装机超级u盘启动制作工具UEFI版7.3下载
u装机超级u盘启动制作工具UEFI版7.3下载软件大小:490 MB
-
 u装机一键u盘装ghost XP系统详细图文教程
u装机一键u盘装ghost XP系统详细图文教程软件大小:358 MB
-
 u装机装机工具在线安装工具下载
u装机装机工具在线安装工具下载软件大小:3.03 MB