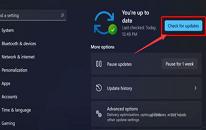win7系统怎么更换鼠标指针 系统更换鼠标指针操作教程
来源:www.uzhuangji.cn 发布时间:2021-11-16 13:15
我们在使用电脑的过程当中,一般都是默认的鼠标指针,很多用户都没有想过去更改鼠标指针,其实电脑的鼠标指针是能够更换的,那么win7系统怎么更换鼠标指针呢?今天u装机u盘启动盘为大家分享系统更换鼠标指针的操作教程。
更换鼠标指针操作方法:
1.点击开始再选择控制面板。如图所示:
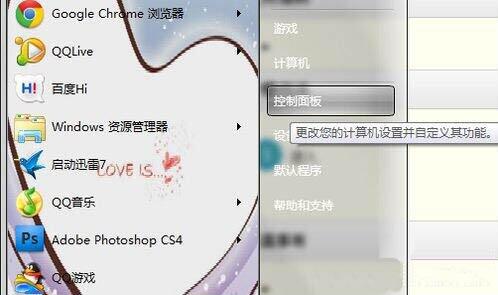
2.进入控制面板,选择鼠标。如图所示:
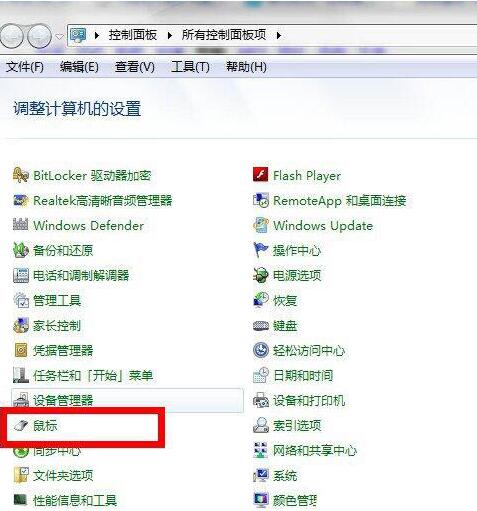
3.进入鼠标对话框,选择指针。如图所示:
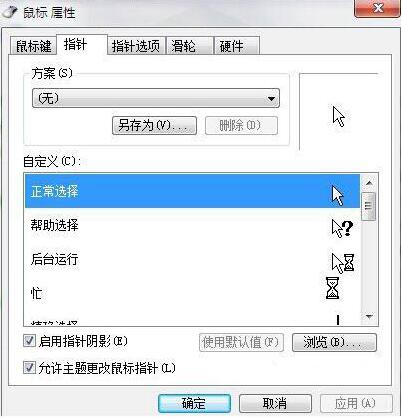
4.然后就可以看到方案,在这里面有很多系统方案(当然这个你自己也可以添加),选择自己喜欢的方案,随便点击一个在右边是有预览的。如图所示:
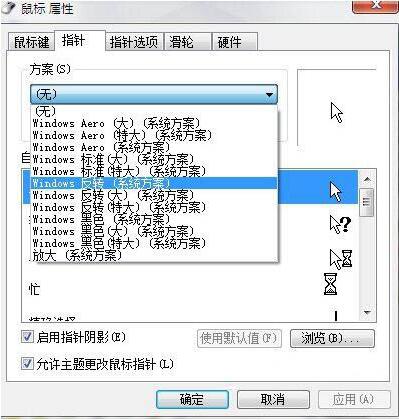
5.然后选择黑色(系统方案),可以在预览框看到图标是变了,点击应用就可以看到鼠标会变样。如图所示:
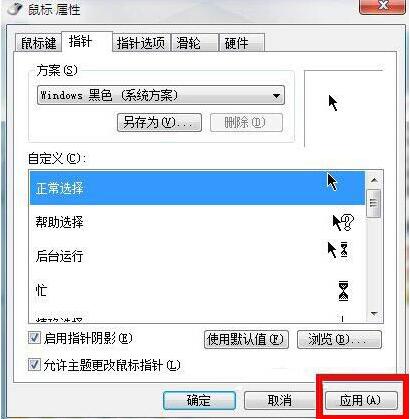
6.这是鼠标指针变了样后的截图。如图所示:
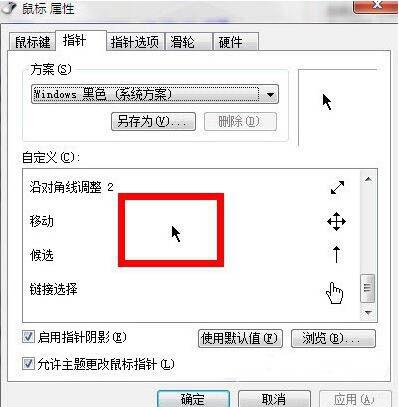
7.然后在下面有个自定义,可以按照自己的爱好设计其图标,双击就可以进入相应的界面。如图所示:
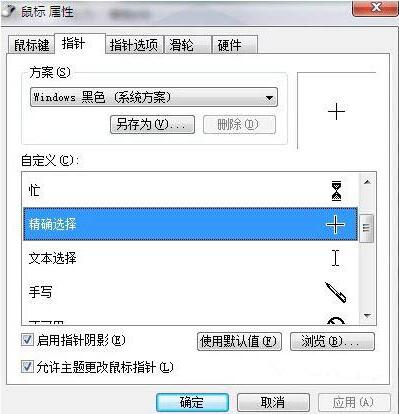
8点击确定,在整个操作系统鼠标指针就变换啦。如图所示:
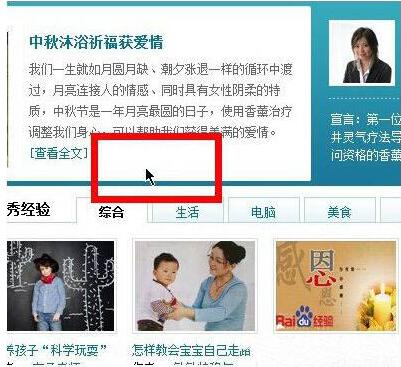
win7系统更换鼠标指针的操作步骤就为用户们详细介绍到这边了,如果用户们不知道怎么更换鼠标指针,可以根据以上方法步骤进行操作哦,希望本篇教程对大家有所帮助,更多精彩教程请关注u装机官方网站。
上一篇:win11系统怎么升级显卡驱动 win11系统升级显卡驱动操作方法
下一篇:没有了
推荐阅读
"win11系统怎么升级显卡驱动 win11系统升级显卡驱动操作方法"
- win11系统频繁死机怎么办 win11系统频繁死机解决方法 2021-11-14
- win11系统怎么设置鼠标指针 win11系统设置鼠标指针操作方法 2021-11-12
- win7系统怎么隐藏桌面图标 系统隐藏桌面图标操作方法 2021-11-11
- win11系统怎么优化网络 win11系统优化网络操作方法 2021-11-11
惠普15-be000笔记本如何使用u装机u盘一键重装win7系统
- win7系统怎么开启tftp服务器 系统开启tftp服务器教程分享 2021-11-10
- win11系统读取硬盘卡顿怎么办 win11系统读取硬盘卡顿解决方法 2021-11-09
- win11系统屏幕变黑怎么办 win11系统屏幕变黑解决方法 2021-11-07
- win7系统怎么查看本地mac地址 系统查看本地mac地址操作教程 2021-11-06
u装机下载
更多-
 u装机怎样一键制作u盘启动盘
u装机怎样一键制作u盘启动盘软件大小:358 MB
-
 u装机超级u盘启动制作工具UEFI版7.3下载
u装机超级u盘启动制作工具UEFI版7.3下载软件大小:490 MB
-
 u装机一键u盘装ghost XP系统详细图文教程
u装机一键u盘装ghost XP系统详细图文教程软件大小:358 MB
-
 u装机装机工具在线安装工具下载
u装机装机工具在线安装工具下载软件大小:3.03 MB