win10连不上网怎么办 win10连不上网解决方法教程
来源:www.uzhuangji.cn 发布时间:2018-11-26 08:15
win10是微软发布的最后一个独立Windows版本,现在越来越多的朋友选择win10系统。但有时候也会遇到连不上网的情况,这是怎么回事呢?为什么win10不能上网呢?今天小编就来给大家说说win10连接不上网的解决方法,一起来看看吧。
方法一:
1、进入Windows设置后,点击打开“网络和Internet(WiFi、飞行模式、VPN)”
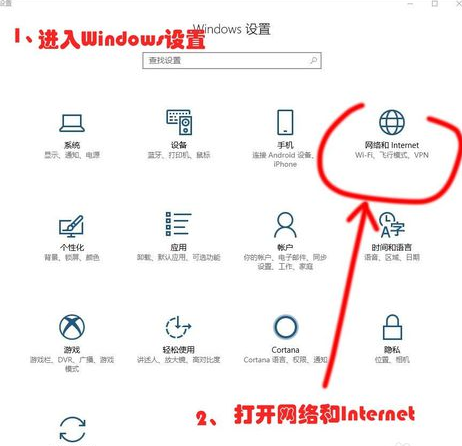
2、切换到“代理”,将“使用安装程序脚本”关闭;(这可能是由于使用SSR导致的)
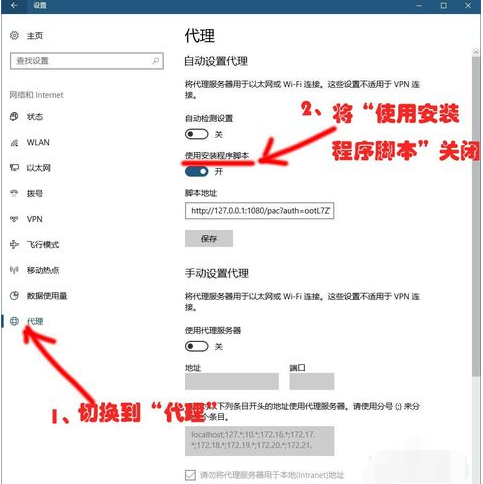
方法二、Internet选项
1、使用Cortana搜索框搜索“Internet选项”,在搜索结果中打开“Internet选项”
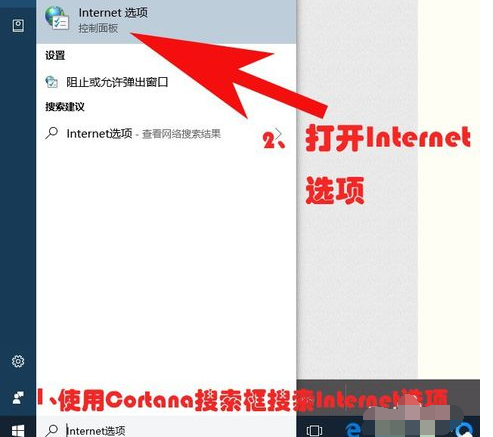
2、进入“Internet属性”窗口
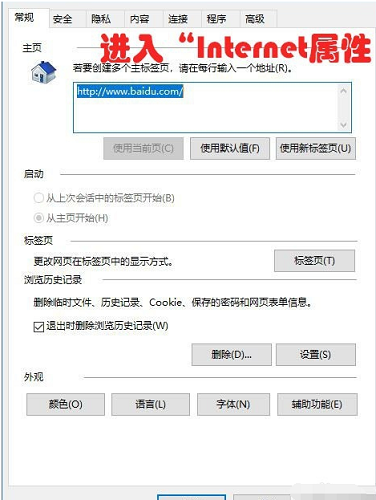
3、将上方选项卡切换到“连接”,再点击“局域网设置”
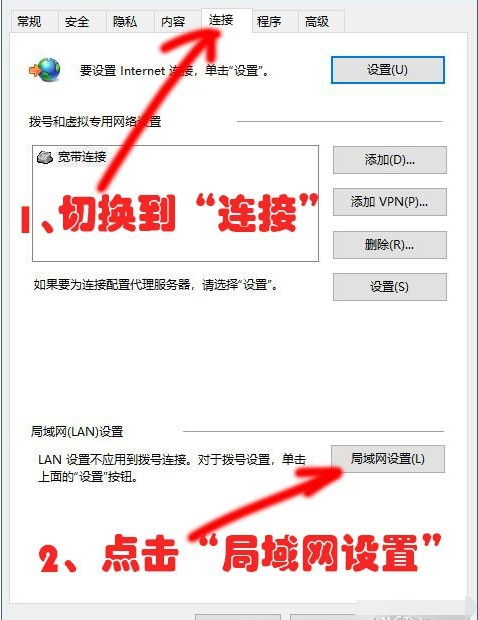
方法三:
在“局域网(LAN)设置”窗口,将自动检测设置勾选,取消勾选“使用自动配置脚本”(原理同上)
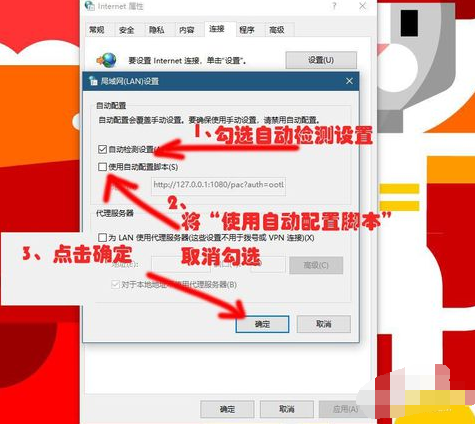
以上就是win10连不上网怎么办 win10连不上网解决方法教程的全部内容了。如果你的win10也上不了网可以参考小编上述方法来解决哦。更多精彩教程请关注u装机。
推荐阅读
"电脑TPM是什么意思"
- win11系统怎么安装 win11系统安装方法介绍 2021-07-30
- win11升级怎么绕过TPM win11 TPM开启 2021-07-30
- win7系统运行慢怎么办 系统运行慢解决教程分享 2021-07-30
- win7系统宽带连接错误代码651怎么办 系统宽带连接错误代码651解决教程分享 2021-07-28
win7系统怎么查看系统资源占用情况 查看系统资源占用情况教程分享
- win7系统怎么更换鼠标指针 系统更换鼠标指针教程分享 2021-07-26
- win7系统怎么修改任务栏预览窗口 系统修改任务栏预览窗口操作教程分享 2021-07-26
- win7系统运行速度慢怎么办 系统运行速度慢解决教程分享 2021-03-17
- win7系统怎么清理任务栏图标 系统清理任务栏图标教程分享 2021-03-17
u装机下载
更多-
 u装机怎样一键制作u盘启动盘
u装机怎样一键制作u盘启动盘软件大小:358 MB
-
 u装机超级u盘启动制作工具UEFI版7.3下载
u装机超级u盘启动制作工具UEFI版7.3下载软件大小:490 MB
-
 u装机一键u盘装ghost XP系统详细图文教程
u装机一键u盘装ghost XP系统详细图文教程软件大小:358 MB
-
 u装机装机工具在线安装工具下载
u装机装机工具在线安装工具下载软件大小:3.03 MB










