win10怎么进入安全模式 win10进入安全模式的方法教程
来源:www.uzhuangji.cn 发布时间:2018-11-26 08:15
安全模式是Win10操作系统中的一种特殊模式,它可以帮助我们在不加载第三方设备驱动程序的情况下启动电脑,检测并修复系统的一些错误。那么win10怎么进入安全模式呢?今天小编就来给大家说一下在win10系统下如何进入安全模式,一起来看看吧。
1、打开“开始”菜单,找到里面的“设置”
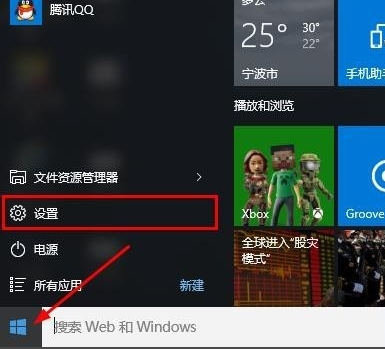
2、打开进入设置界面,找到里面的“更新和安全”
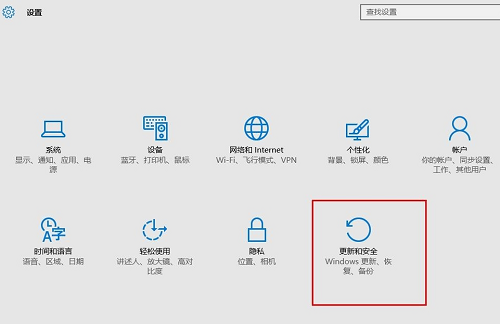
3、打开更新和安全,左侧的“修复”,点击高级启动中的“立即重启”按钮。
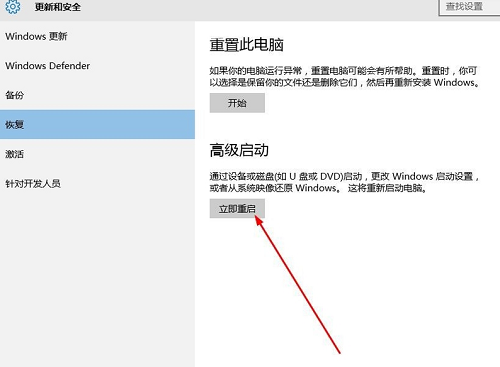
4、、系统自动进入安全操作界面,选择“疑难解答”
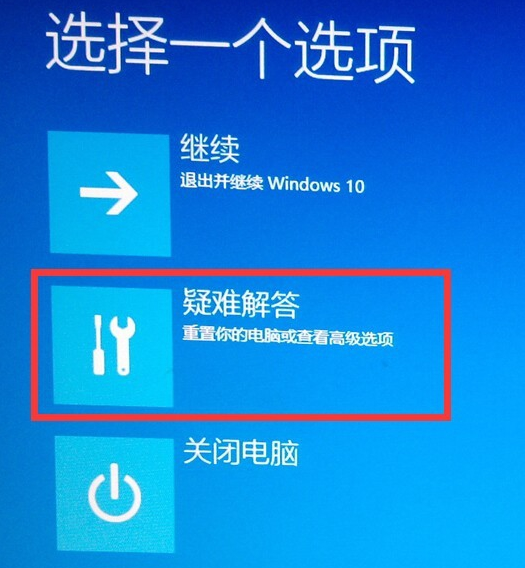
5、进入疑难解答,选择“高级选项”
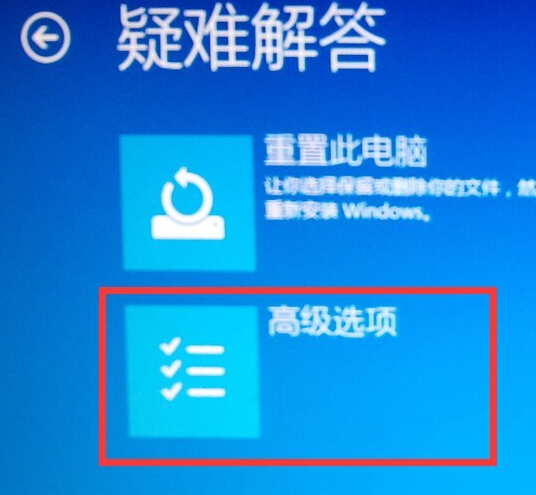
6、进入高级选项,里面有系统修复、启动修复、命令提示符、启动设置等,我们选择“启动设置”
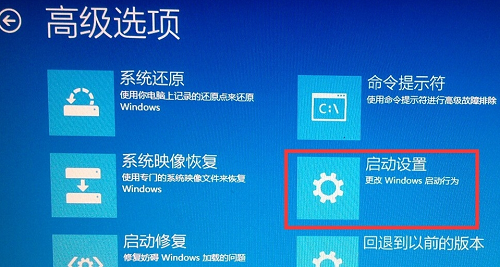
7、进入启动设置界面,点击“重启”按钮,重启计算机
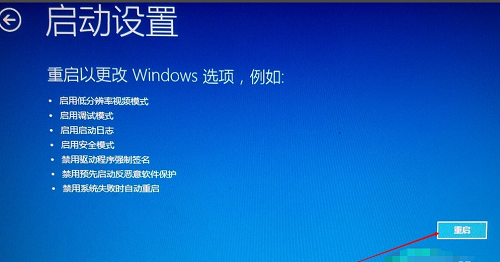
8、进入启动设置界面,有9个不同的选项,我们是进入安全模式,按一下键盘上的4或F4
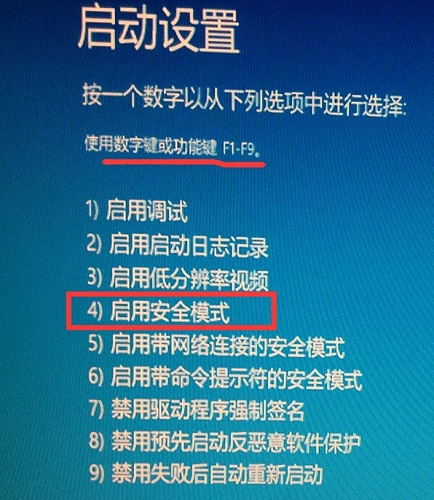
9、这样win10就会自动进入安全模式了。
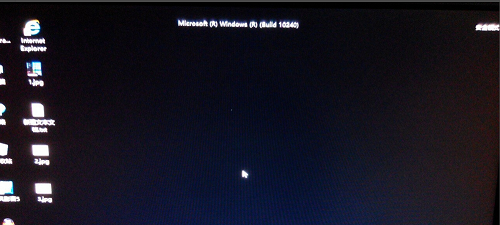
以上就是win10怎么进入安全模式 win10进入安全模式的方法教程。如果你也想知道win10怎么进入安全模式,可以参考小编上述方法来解决这个问题哦。更多精彩教程请关注u装机官网。
推荐阅读
"电脑TPM是什么意思"
- win11系统怎么安装 win11系统安装方法介绍 2021-07-30
- win11升级怎么绕过TPM win11 TPM开启 2021-07-30
- win7系统运行慢怎么办 系统运行慢解决教程分享 2021-07-30
- win7系统宽带连接错误代码651怎么办 系统宽带连接错误代码651解决教程分享 2021-07-28
win7系统怎么查看系统资源占用情况 查看系统资源占用情况教程分享
- win7系统怎么更换鼠标指针 系统更换鼠标指针教程分享 2021-07-26
- win7系统怎么修改任务栏预览窗口 系统修改任务栏预览窗口操作教程分享 2021-07-26
- win7系统运行速度慢怎么办 系统运行速度慢解决教程分享 2021-03-17
- win7系统怎么清理任务栏图标 系统清理任务栏图标教程分享 2021-03-17
u装机下载
更多-
 u装机怎样一键制作u盘启动盘
u装机怎样一键制作u盘启动盘软件大小:358 MB
-
 u装机超级u盘启动制作工具UEFI版7.3下载
u装机超级u盘启动制作工具UEFI版7.3下载软件大小:490 MB
-
 u装机一键u盘装ghost XP系统详细图文教程
u装机一键u盘装ghost XP系统详细图文教程软件大小:358 MB
-
 u装机装机工具在线安装工具下载
u装机装机工具在线安装工具下载软件大小:3.03 MB










