电脑怎样设置开机密码 电脑设置开机密码的方法教程
来源:www.uzhuangji.cn 发布时间:2019-02-24 13:17
开机密码是我们进入系统之前就提出的密码界面,只有在输入正确的密码后才能进入系统,以保护我们系统数据的安全,那么电脑开机密码大家知道如何设置吗?今天小编就来给大家说说电脑怎样设置开机密码,感兴趣的小伙伴一起往下看看吧。
一、win10系统
1、点击“开始”按钮,点击本机账户头像
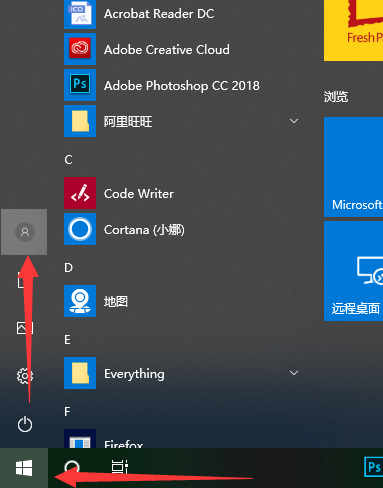
2、选择“更改账户设置”
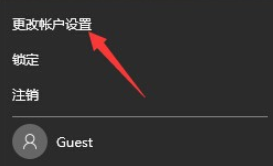
3、点击“登录选项”
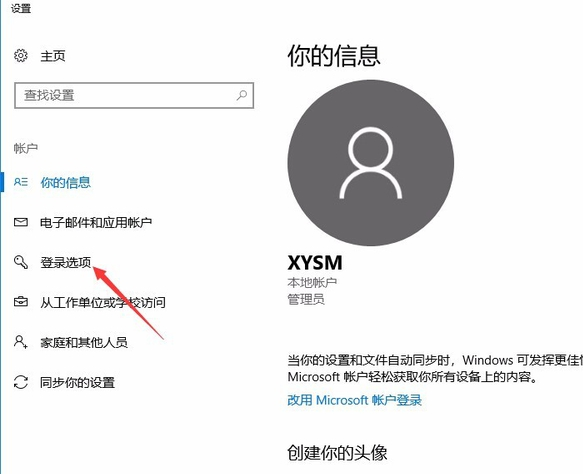
4、找到密码选项点击“添加”,如果已经设置过了就会出现更改密码选项
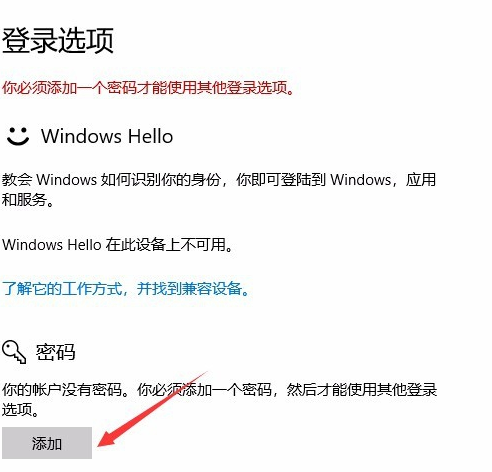
5、输入你要设置的密码,点击“下一步”
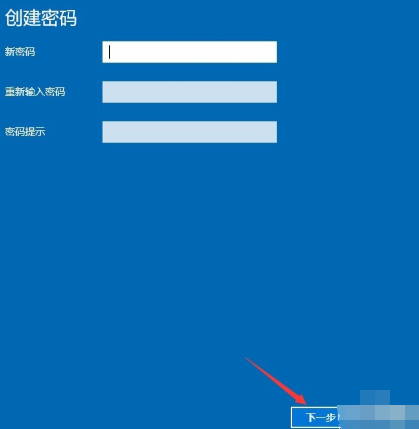
6、点击“完成”,至此win10设置密码的方法就完成了
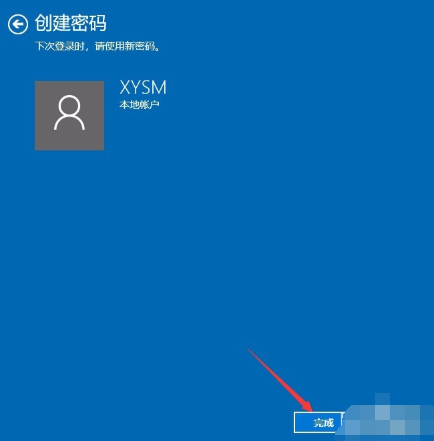
二、win7系统
1、点击“开始”按钮,选择“控制面板”
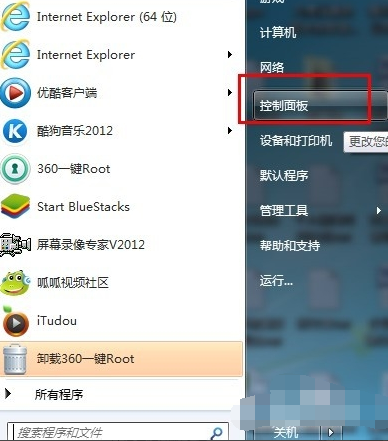
2、点击“用户账户”
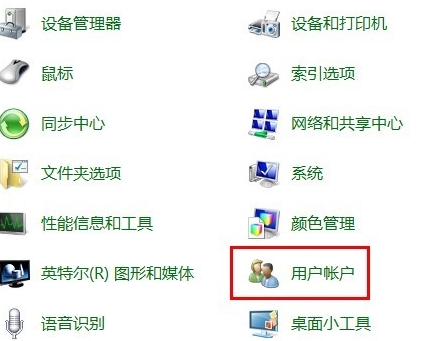
3、选择“为您的账号创建密码”
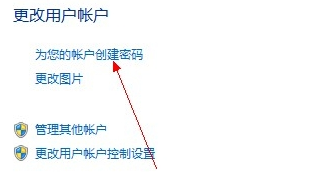
4、输入电脑开机密码。密码提示可随意设置,不设置也行。点击“创建密码”。win7开机密码设置完成
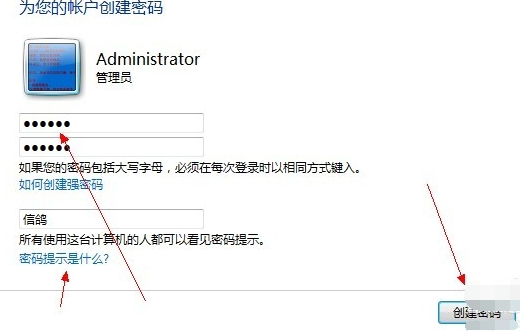
5、如果你想要修改或者删除开机密码,回到设置开机密码的用户账户,就可以看到更改密码和删除密码的选项啦
以上就是电脑怎样设置开机密码 电脑设置开机密码的方法教程的全部内容了。如果你也想知道设置电脑开机密码的方法,不妨参考小编上述方法来解决哦。更多精彩教程请关注u装机官网。
推荐阅读
"电脑TPM是什么意思"
- win11系统怎么安装 win11系统安装方法介绍 2021-07-30
- win11升级怎么绕过TPM win11 TPM开启 2021-07-30
- win7系统运行慢怎么办 系统运行慢解决教程分享 2021-07-30
- win7系统宽带连接错误代码651怎么办 系统宽带连接错误代码651解决教程分享 2021-07-28
win7系统怎么查看系统资源占用情况 查看系统资源占用情况教程分享
- win7系统怎么更换鼠标指针 系统更换鼠标指针教程分享 2021-07-26
- win7系统怎么修改任务栏预览窗口 系统修改任务栏预览窗口操作教程分享 2021-07-26
- win7系统运行速度慢怎么办 系统运行速度慢解决教程分享 2021-03-17
- win7系统怎么清理任务栏图标 系统清理任务栏图标教程分享 2021-03-17
u装机下载
更多-
 u装机怎样一键制作u盘启动盘
u装机怎样一键制作u盘启动盘软件大小:358 MB
-
 u装机超级u盘启动制作工具UEFI版7.3下载
u装机超级u盘启动制作工具UEFI版7.3下载软件大小:490 MB
-
 u装机一键u盘装ghost XP系统详细图文教程
u装机一键u盘装ghost XP系统详细图文教程软件大小:358 MB
-
 u装机装机工具在线安装工具下载
u装机装机工具在线安装工具下载软件大小:3.03 MB










