win10升级助手如何使用 win10升级助手使用的方法教程
来源:www.uzhuangji.cn 发布时间:2019-02-24 13:17
win10系统不仅回归了开始菜单,而且增加了很多小功能,还提供了设备之间无缝的操作体验。今天小编就给大家介绍一下使用win10升级助手升级win10的详细步骤,有需要就一来了解一下吧。
1、搜索“微软win10升级助手”,下载安装
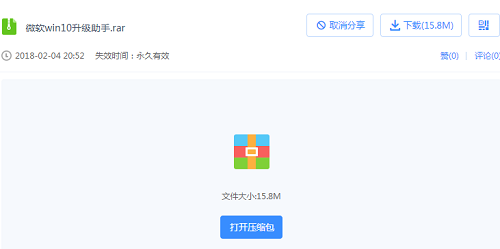
2、选择“立即升级这台电脑”后,点击下一步,它会根据我们现在使用的系统自动下载合适的版本,之后执行升级操作。
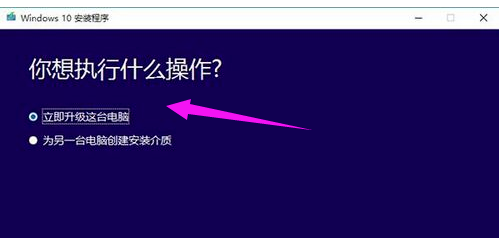
3、如果选择“为另一台电脑创建安装介质”,用户可以选择语言、版本和体系结构.
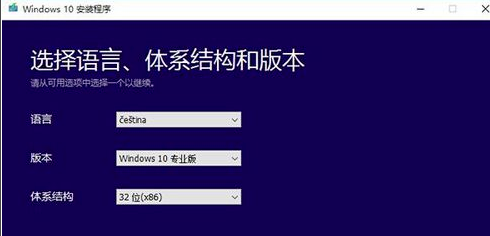
4、要使用的介质有两种选择,这里小编选择“ISO文件”
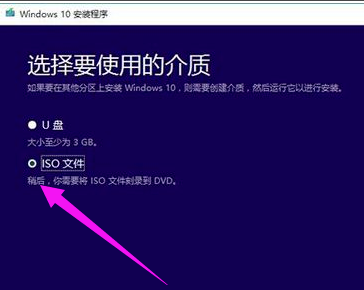
5、点击下一步后就会自动下载ISO文件

6、然后进入安装界面,这里可任选,不影响安装过程
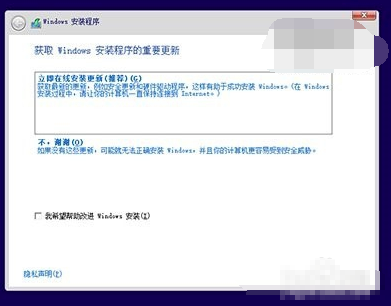
7、点击“跳过”,安装完成后输入激活密钥
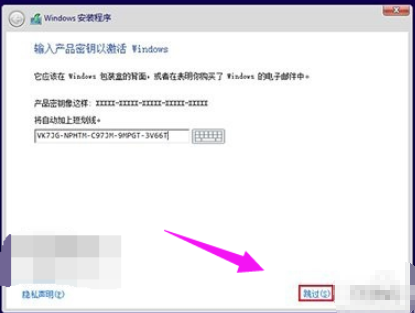
8、然后选择安装版本后点击“下一步”。
9、选择自定义安装
10、根据你电脑的储存空间,每个分区至少16GB剩余空间,然后点“下一步”之后根据向导提示的一步步设置就OK啦。
以上就是win10升级助手如何使用 win10升级助手使用的方法教程的全部内容了。如果你也想知道win10如何使用升级助手,不妨参考小编上述方法来解决哦。更多精彩教程请关注u装机官网。
推荐阅读
"电脑TPM是什么意思"
- win11系统怎么安装 win11系统安装方法介绍 2021-07-30
- win11升级怎么绕过TPM win11 TPM开启 2021-07-30
- win7系统运行慢怎么办 系统运行慢解决教程分享 2021-07-30
- win7系统宽带连接错误代码651怎么办 系统宽带连接错误代码651解决教程分享 2021-07-28
win7系统怎么查看系统资源占用情况 查看系统资源占用情况教程分享
- win7系统怎么更换鼠标指针 系统更换鼠标指针教程分享 2021-07-26
- win7系统怎么修改任务栏预览窗口 系统修改任务栏预览窗口操作教程分享 2021-07-26
- win7系统运行速度慢怎么办 系统运行速度慢解决教程分享 2021-03-17
- win7系统怎么清理任务栏图标 系统清理任务栏图标教程分享 2021-03-17
u装机下载
更多-
 u装机怎样一键制作u盘启动盘
u装机怎样一键制作u盘启动盘软件大小:358 MB
-
 u装机超级u盘启动制作工具UEFI版7.3下载
u装机超级u盘启动制作工具UEFI版7.3下载软件大小:490 MB
-
 u装机一键u盘装ghost XP系统详细图文教程
u装机一键u盘装ghost XP系统详细图文教程软件大小:358 MB
-
 u装机装机工具在线安装工具下载
u装机装机工具在线安装工具下载软件大小:3.03 MB










