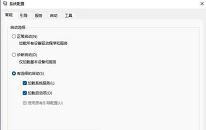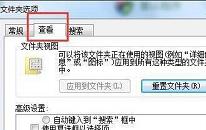win11系统连接不上热点怎么办 win11系统连接不上热点解决方法
来源:www.uzhuangji.cn 发布时间:2021-11-19 08:15
win11是一个全新的系统,和win10系统相比有了非常大的变化,在使用的时候难免会碰到各种各样的问题,就比如win11系统连接不上热点了,那么win11系统连接不上热点怎么办呢?今天u装机u盘启动盘为大家分享win11系统连接热点的解决方法。
系统连接不上热点解决方法:
1、首先点击windows11任务栏右侧的网络按钮。如图所示:
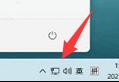
2、接着在展开的菜单中找到wifi网络图标,点击右侧的箭头打开。如图所示:
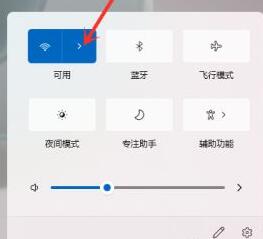
3、然后在弹出的wifi列表中找到想要连接的手机热点。如图所示:
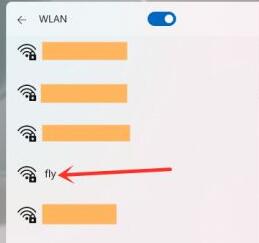
4、选中手机热点,勾选自动连接,在点击其中的连接。如图所示:
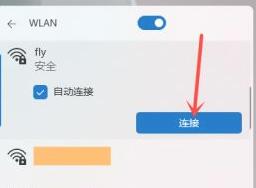
5、然后输入手机热点密码,再点击下一步。如图所示:
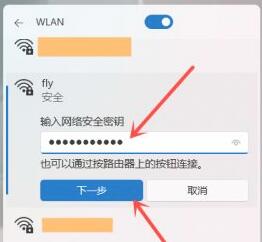
6、等待网络连接完成,就可以完成热点连接了。如图所示:
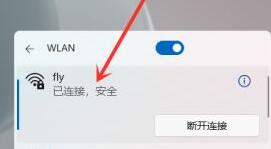
关于win11系统连接不上热点的解决方法就为用户们详细介绍到这边了,如果用户们使用电脑的时候碰到了同样的问题,可以参考以上方法步骤进行操作哦,希望本篇教程对大家有所帮助,更多精彩教程请关注u装机官方网站。
上一篇:win11系统怎么关闭开机启动项 系统关闭开机启动项操作方法
下一篇:没有了
推荐阅读
"win11系统怎么关闭开机启动项 系统关闭开机启动项操作方法"
- win7系统怎么更换鼠标指针 系统更换鼠标指针操作教程 2021-11-16
- win11系统怎么升级显卡驱动 win11系统升级显卡驱动操作方法 2021-11-16
- win11系统频繁死机怎么办 win11系统频繁死机解决方法 2021-11-14
- win11系统怎么设置鼠标指针 win11系统设置鼠标指针操作方法 2021-11-12
win7系统怎么隐藏桌面图标 系统隐藏桌面图标操作方法
- win11系统怎么优化网络 win11系统优化网络操作方法 2021-11-11
- 惠普15-be000笔记本如何使用u装机u盘一键重装win7系统 2021-11-10
- win7系统怎么开启tftp服务器 系统开启tftp服务器教程分享 2021-11-10
- win11系统读取硬盘卡顿怎么办 win11系统读取硬盘卡顿解决方法 2021-11-09
u装机下载
更多-
 u装机怎样一键制作u盘启动盘
u装机怎样一键制作u盘启动盘软件大小:358 MB
-
 u装机超级u盘启动制作工具UEFI版7.3下载
u装机超级u盘启动制作工具UEFI版7.3下载软件大小:490 MB
-
 u装机一键u盘装ghost XP系统详细图文教程
u装机一键u盘装ghost XP系统详细图文教程软件大小:358 MB
-
 u装机装机工具在线安装工具下载
u装机装机工具在线安装工具下载软件大小:3.03 MB